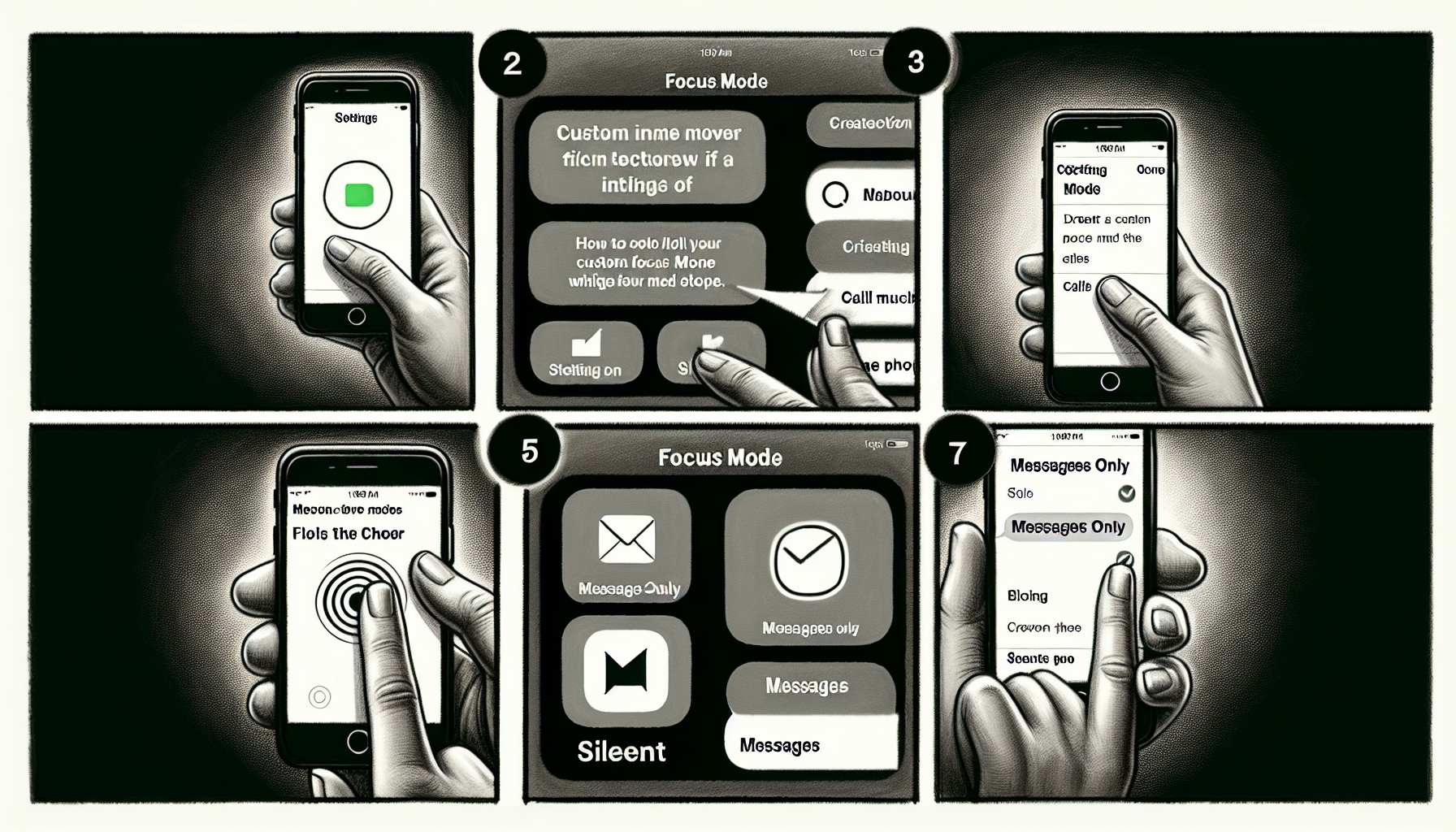
Introduction
How to Block Calls but Not Messages on Your iPhone
Blocking calls but not messages on an iPhone is a quick and easy process that allows you to control who can reach you. In this tutorial, we will focus on using the settings app to achieve this. Being able to selectively silence calls can be incredibly useful in managing your phone’s notifications and ensuring that you only receive important messages. By following the steps outlined in this blog, you can easily set up a focus mode that allows messages to come through while silencing calls. For a visual demonstration, we encourage you to watch the accompanying video. Let’s dive in and learn how to block calls but not messages on your iPhone!
Step 1: Open Settings App
To block calls but not messages on your iPhone, you first need to open the Settings app. This app can typically be found on your iPhone’s home screen. Accessing the settings is crucial in customizing call blocking and managing your phone’s notifications.
If you can’t locate the Settings app on your home screen, you may need to scroll through your apps to find it. Take your time and explore the settings app to familiarize yourself with its features and options.
Once you have opened the Settings app, you can proceed to the next steps in blocking calls but allowing messages on your iPhone. These steps will help you set up a focus mode that prioritizes messages while silencing calls.
Step 2: Access Focus Mode
Now that you have opened the Settings app, the next step is to access the focus mode. This feature allows you to customize your notification preferences, blocking calls while still allowing messages to come through.
To find focus mode, scroll through the settings app until you come across the “Screen Time” or “Focus” option. Tap on it to proceed.
Once you are in the focus mode settings, you can create a custom focus mode that prioritizes messages but silences calls. This can be done by tapping on the “+” button at the top right and selecting “Custom” as the focus mode option. Give your focus mode a name, such as “Messages Only”, and tap “Done”.
Within the custom focus mode settings, you have the option to choose specific people whose calls you want to silence. You can do this by tapping on “Choose People” and selecting the desired contacts. Additionally, you can choose to silence notifications from entire apps, such as the Phone app, to block all incoming calls.
Take some time to familiarize yourself with the different options within the focus mode settings. This will allow you to customize your notification preferences according to your needs and ensure that important messages still come through while calls are silenced.
Step 3: Set Up Custom Focus
To block calls but allow messages on your iPhone, you need to set up a custom focus. This can be done by tapping on the ‘D+’ button at the top right in the focus mode settings. Creating a custom focus is important to ensure that calls are silenced while messages can still come through.
When setting up the custom focus, it is crucial to give it a relevant name. Choose a name like ‘Messages Only’ to easily identify the focus mode and its purpose.
Once you have named the custom focus, you can explore the customization options within it. For example, you have the ability to select specific people whose calls you want to silence. Simply tap on “Choose People” and select the desired contacts. This allows you to prioritize messages while blocking calls from certain individuals.
Additionally, you can choose to silence notifications from entire apps, such as the Phone app, to block all incoming calls. This can be done by tapping on “Choose Apps” and selecting the relevant app, like the Phone app, to silence calls from all contacts.
Take some time to familiarize yourself with the customization options within the custom focus. This will enable you to tailor your notification preferences according to your needs. By setting up a custom focus, you can effectively block calls while still allowing messages to come through on your iPhone.
Step 4: Customize Focus Settings
To block calls from specific people while still allowing messages on your iPhone, you need to customize the focus settings. This will help ensure that important messages come through while calls from unwanted contacts are silenced.
To customize the focus settings, follow these steps:
- Open the Settings app on your iPhone.
- Scroll through the settings app until you find the “Screen Time” or “Focus” option, and tap on it.
- Within the focus mode settings, tap on the “+” button at the top right to create a custom focus mode.
- Give your focus mode a name, such as “Messages Only”, and tap “Done”.
- To block calls from specific people, tap on “Choose People” within the custom focus mode settings.
- Select the desired contacts from your phone’s contacts list.
- By selecting these contacts, their calls will be silenced while allowing messages to come through.
- If you want to block all incoming calls, you can also choose to silence notifications from the Phone app by tapping on “Choose Apps” and selecting the Phone app.
After customizing the focus settings, it’s important to test them to ensure they are working properly. One way to test the settings is by calling yourself from the blocked contact. If the call is silenced, then your focus settings are successfully blocking calls from that contact.
By customizing the focus settings on your iPhone, you can effectively block calls from specific people while still allowing important messages to come through. This feature can be incredibly useful in managing your phone’s notifications and ensuring you only receive the messages that matter to you.
Step 5: Silence Phone App
Once you have set up a custom focus mode to block calls but allow messages on your iPhone, you can take it a step further by silencing the phone app. This will ensure that all incoming calls are blocked, regardless of the contact.
To silence the phone app within the custom focus mode, follow these steps:
- Open the Settings app on your iPhone.
- Scroll through the settings app until you find the “Screen Time” or “Focus” option, and tap on it.
- Within the focus mode settings, tap on the custom focus mode that you have created, such as “Messages Only”.
- Tap on “Choose Apps” within the custom focus mode settings.
- Unselect any other apps that may be selected, ensuring that only the phone app is selected.
- By silencing the phone app, all incoming calls will be blocked while allowing messages to come through.
- It is important to verify that the phone app is selected within the custom focus mode settings. This will ensure that all calls are silenced.
By silencing the phone app within the custom focus mode, you can effectively block calls from everyone, regardless of the contact. This is particularly beneficial for managing notifications and ensuring that you only receive important messages.
Remember to regularly review and customize your focus mode settings according to your needs. This will help you stay in control of your notifications and create a personalized experience on your iPhone.
Conclusion
To summarize the steps for blocking calls but not messages on an iPhone:
- Open the Settings app on your iPhone.
- Access the focus mode settings.
- Create a custom focus mode and give it a relevant name.
- Choose specific people to silence calls from or select the Phone app to block all incoming calls.
- Customize the focus settings according to your preferences.
- Ensure that the phone app is selected within the custom focus mode settings.
By following these steps, you can easily block calls while still allowing messages to come through on your iPhone. This method gives you control over who can reach you and helps manage your phone’s notifications effectively.
We encourage you to watch the accompanying Blog for a visual demonstration of these steps. Customize your call blocking preferences and set up a focus mode that suits your needs. Don’t forget to subscribe to our channel for more helpful tutorials!
Thank you for your support. Stay tuned for our next Blog!
FAQ
Here are some frequently asked questions about blocking calls but not messages on your iPhone:
Can I block calls from multiple contacts using this method?
Yes, you can block calls from multiple contacts by selecting specific people to silence calls from within the custom focus mode settings. This allows you to prioritize messages while blocking calls from unwanted contacts.
What happens if I receive a call from a blocked contact?
If you receive a call from a blocked contact, it will be silenced and you will not receive any notifications. The call will not ring or vibrate on your iPhone.
Can I still receive voicemails from blocked contacts?
Yes, you will still receive voicemails from blocked contacts. Blocking calls from a contact does not affect your ability to receive and listen to voicemails.
Is this method applicable to all iPhone models?
Yes, this method is applicable to all iPhone models that have the Settings app and support the focus mode feature. However, the steps to access the focus mode settings may vary slightly depending on the iPhone model and iOS version.
Can I undo the call blocking settings if I change my mind?
Yes, you can undo the call blocking settings by adjusting the focus mode settings. Simply open the Settings app, navigate to the focus mode settings, and modify the custom focus mode or choose a different focus mode option.

One Response