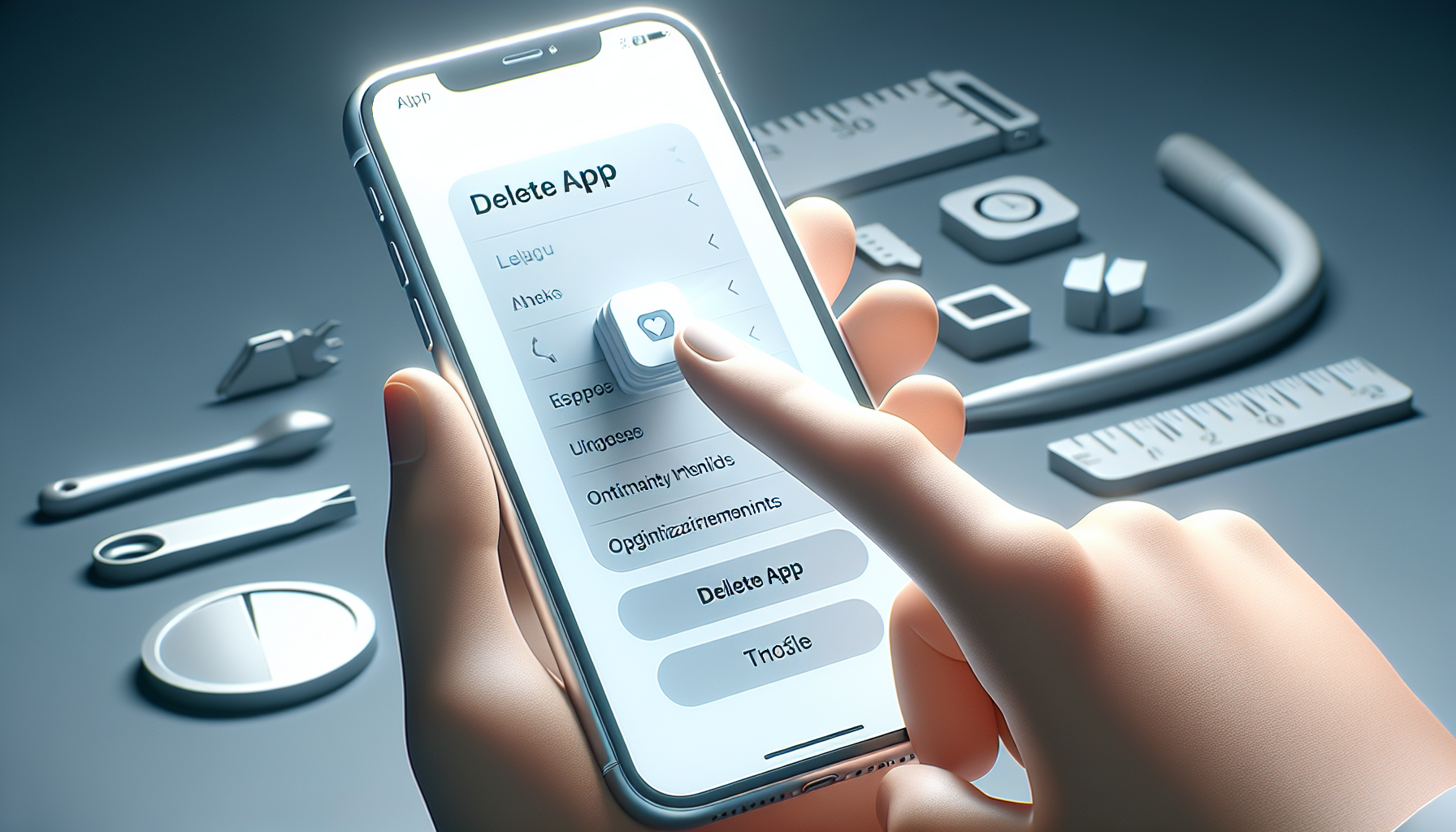
Introduction
Welcome to this guide on how to delete apps on your iPhone. If you’re new here, please consider subscribing to our channel and don’t forget to leave a like. In this guide, I will explain the importance of knowing how to delete apps and walk you through the process step by step.
Why is it important to know how to delete apps?
Deleting apps on your iPhone can help you free up storage space, organize your home screen, and improve device performance. It’s essential to know how to delete apps to maintain a clutter-free and efficient iPhone experience.
Methods to delete apps
The primary method to delete an app is to long press on it until a list of options appears. Then, tap on “Remove App” and select “Delete App” to completely remove it from your device. Be cautious not to tap on “Remove from Home Screen” as this will only hide the app.
Another way to delete apps is through the iPhone settings. Navigate to “General” > “iPhone Storage” and select the app you want to delete. Then, tap on “Delete App” to remove it from your phone.
If you are unable to delete apps, check your screen time settings in the “Content and Privacy Restrictions” section. Ensure that “Deleting Apps” is allowed to have the option to remove apps from your device.
By following these methods, you can easily delete apps and optimize your iPhone’s performance. Stay tuned for the step-by-step guide coming up next.
Primary Way to Delete Apps
If you want to delete an app on your iPhone, the primary method is to hold on the app until a list of options appears. Then, tap on “Remove App” and select “Delete App” to completely remove it from your device.
Difference between ‘Remove from Home Screen’ and ‘Delete App’
It’s important to note that tapping on “Remove from Home Screen” will only hide the app from your home screen, but it won’t be deleted from your device. To delete the app completely, make sure to tap on “Delete App.”
Demonstration of Deleting an App
Let’s take a look at how to delete an app using the primary method. First, hold your finger on the app until the list of options appears. Then, tap on “Remove App” and select “Delete App.” This will permanently remove the app from your iPhone.
If you accidentally tap on “Remove from Home Screen” or have previously done so, don’t worry. Swipe across your home screen to access the App Library. Search for the app you want to delete, hold your finger on it, and then tap on “Delete App” to remove it from your device.
Remember, even if an app is hidden from your home screen, it is not fully deleted. You need to go through the process of tapping on “Delete App” to remove it completely.
Additionally, if you are unable to delete apps, it may be due to your screen time settings. Check your “Content and Privacy Restrictions” in the Screen Time settings. Make sure the option for “Deleting Apps” is allowed to have the ability to remove apps from your device.
Alternatively, you can also delete apps through your iPhone settings. Go to “General,” then “iPhone Storage,” and find the app you want to delete. Tap on “Delete App” to remove it from your phone.
By following these steps, you can easily delete apps and free up space on your iPhone, optimizing its performance.
Finding and Deleting Hidden Apps
If you accidentally tap on “Remove from Home Screen” or have previously done so, don’t worry. There is a way to find and delete hidden apps on your iPhone.
Swipe across to access app library
To access the App Library, simply swipe across your home screen. This will allow you to see all the apps on your device, including the ones that are hidden.
Search for the hidden app
Once you are in the App Library, use the search bar at the top of the screen to type in the name of the hidden app you want to delete. This will help you locate it quickly.
Hold finger on the app to get options
When you find the hidden app, hold your finger on it until a list of options appears. This is similar to the primary method of deleting apps.
Press ‘delete app’ to delete it
From the list of options, tap on “Delete App” to permanently remove the app from your iPhone. This will ensure that the app is completely deleted and not just hidden.
It’s important to note that even if an app is hidden from your home screen, it is not fully deleted. You need to go through the process of tapping on “Delete App” to remove it completely.
Clarification that hidden apps are not deleted
Remember, hidden apps are not deleted from your device. They are only removed from the home screen. If you want to fully delete an app, make sure to follow the steps above to access the App Library and delete it from there.
Troubleshooting Deletion Issues
If you are experiencing issues with deleting apps on your iPhone, there may be a few possible reasons. Here are some steps you can take to troubleshoot and resolve the problem:
Possible issue: Content and privacy restrictions
One common reason why you may not be able to delete apps is if you have content and privacy restrictions enabled on your device. These restrictions can prevent certain actions, such as deleting apps, from being allowed.
Accessing the screen time settings
To check if content and privacy restrictions are enabled, you’ll need to access the screen time settings on your iPhone. Open the Settings app and tap on “Screen Time.”
Navigating to ‘iTunes and app store purchases’
Scroll down and tap on “Content & Privacy Restrictions.” Then, select “iTunes & App Store Purchases.”
Setting ‘deleting apps’ to ‘allow’
Look for the option labeled “Deleting Apps” and make sure it is set to “Allow.” If it is set to “Don’t Allow,” you will need to switch it to “Allow” in order to delete apps.
Explanation of the issue and its solution
By enabling content and privacy restrictions and not allowing app deletion, you may encounter difficulties when trying to remove apps from your iPhone. However, by accessing the screen time settings and adjusting the “Deleting Apps” option to “Allow,” you should be able to delete apps without any issues.
If you continue to experience problems with app deletion, another option is to delete apps through the iPhone settings. Go to “General,” then “iPhone Storage,” and find the app you want to delete. Tap on “Delete App” to remove it from your phone.
By following these troubleshooting steps, you should be able to successfully delete apps from your iPhone and optimize your device’s performance.
Alternative Method: iPhone Settings
If you prefer a different way to delete apps on your iPhone, you can also use the iPhone settings. Here’s how:
Accessing the iPhone settings
To begin, open the Settings app on your iPhone. It’s the gray icon with gears on your home screen.
Navigating to ‘General’ and ‘iPhone storage’
Once in the Settings app, scroll down and tap on “General.” Then, scroll down again and tap on “iPhone Storage.”
Finding the app to delete
In the iPhone Storage menu, you’ll see a list of all the apps on your device. Scroll through the list and find the app you want to delete.
Pressing ‘delete app’ from the settings
When you’ve located the app you want to remove, tap on it. This will open a new screen with information about the app, including the option to “Delete App.”
Highlighting that this method fully deletes the app
It’s important to note that using this method from the settings menu will completely delete the app from your iPhone. It will free up storage space and remove all app data.
By following these steps, you can easily delete apps on your iPhone using the settings menu. This method may be preferred by those who find it easier to navigate through the settings rather than using the home screen.
Conclusion
To recap, deleting apps on your iPhone is important for freeing up storage space, organizing your home screen, and improving device performance. The primary method is to long press on the app and select “Delete App” to completely remove it. Avoid tapping on “Remove from Home Screen” as this only hides the app.
If you accidentally hide an app, you can access the App Library by swiping across your home screen. Search for the hidden app, hold your finger on it, and select “Delete App” to remove it completely.
If you encounter difficulties in deleting apps, check your screen time settings to ensure “Deleting Apps” is allowed. Alternatively, you can delete apps through the iPhone settings in the “General” > “iPhone Storage” menu.
Thank you for watching this guide on how to delete apps on your iPhone. If you found it helpful, please consider liking the video. Stay tuned for more helpful tips and tricks for optimizing your iPhone’s performance.
FAQ
Why do I need to delete apps on my iPhone?
Deleting apps on your iPhone is important for several reasons. It helps free up storage space, allowing your device to run more efficiently. It also helps organize your home screen, making it easier to find and access the apps you use most frequently. Additionally, deleting unnecessary apps can improve your iPhone’s overall performance.
What happens if I only remove an app from the home screen?
If you only remove an app from the home screen by tapping on “Remove from Home Screen,” the app will only be hidden from view. It will still be installed on your iPhone and taking up storage space. To completely remove the app and free up space, you need to tap on “Delete App.”
Why can’t I delete apps on my iPhone?
If you are unable to delete apps on your iPhone, it may be due to content and privacy restrictions. Check your screen time settings in the “Content & Privacy Restrictions” section to ensure that “Deleting Apps” is allowed. If it is not allowed, you will not be able to delete apps.
Can I recover a deleted app on my iPhone?
Yes, you can recover a deleted app on your iPhone. Open the App Store on your device and go to the “Today” tab. Tap on your profile picture, then tap on “Purchased.” From there, you can browse your purchased apps and reinstall any that you have previously deleted.
What other methods can I use to delete apps on my iPhone?
In addition to the primary method of deleting apps by long pressing on them and selecting “Delete App,” you can also delete apps through the iPhone settings. Go to “General,” then “iPhone Storage,” and find the app you want to delete. Tap on “Delete App” to remove it from your phone.

3 responses