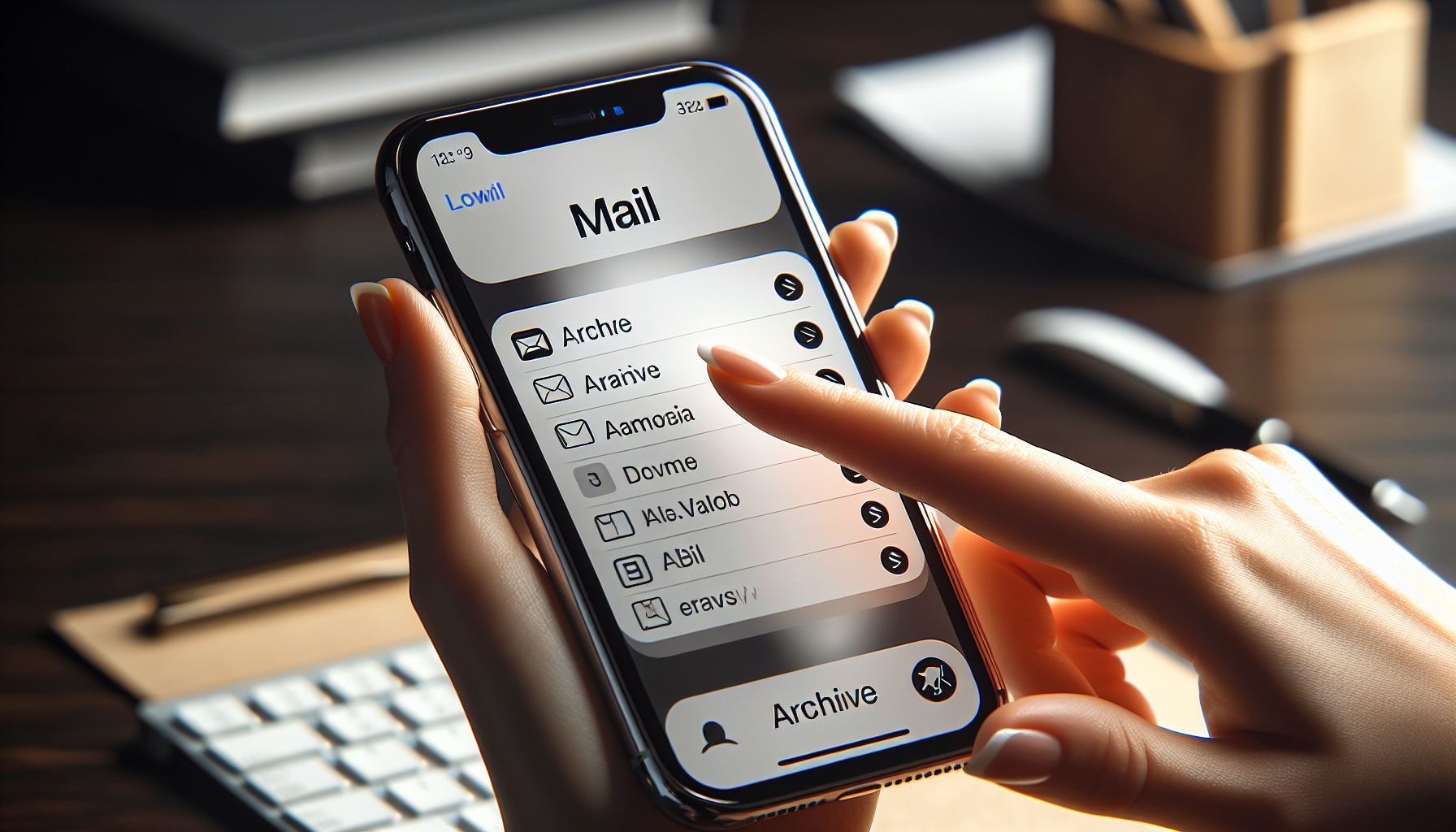
Introduction
How to Check Archived Emails on Your iPhone
Checking archived emails on your iPhone is a simple and quick process that can be done using the Mail app. Knowing how to access archived emails is important for managing your email inbox effectively. Whether you are using an iPhone, iPad, or computer, the steps to check archived emails are the same.
By archiving emails, you can remove them from your inbox, reducing clutter and making it easier to find important messages later on. Archived emails are not deleted, but rather stored in a separate folder for future reference.
In this guide, we will walk you through the steps to check your archived emails on your iPhone. You can access archived emails through the Mail app using two different options. The first option is to navigate through your specific email provider’s mailbox, such as Gmail. The second option is to use the “All Archive” feature, which provides a direct and convenient way to view all archived emails in one place.
Step 1: Opening the Mail App
To check your archived emails on your iPhone, you will first need to open the Mail app. Don’t worry, the same steps can be followed on an iPad or computer as well. However, for this demonstration, we will be focusing on the iPhone.
Opening the Mail app is a simple process. Just locate the Mail app icon on your home screen and tap on it to open the app. The icon looks like a blue envelope with a white background. If you can’t find it on your home screen, try swiping left or right to access your other app pages.
Once you have opened the Mail app, you will be able to access your archived emails and manage your inbox effectively. This process is accessible to everyone, regardless of whether you are new to using smartphones or have experience with them.
Step 2: Archiving an Email
Archiving an email on your iPhone is a simple and convenient way to remove it from your inbox and store it for future reference. You can easily archive an email using the Mail app on your iPhone, iPad, or computer.
To archive an email, start by swiping left on the email you want to archive. This action will reveal a menu with several options. Tap on the “More” option to access additional actions for the email.
Once you tap on “More,” a new menu will appear with various actions you can take. Tap on “Archive” to move the email to the archive. This action will remove the email from your inbox and store it in a separate folder.
It’s important to note that this step can be done on any device that has the Mail app, whether it’s an iPhone, iPad, or computer. The process remains the same across all devices, making it easy to manage your emails no matter what device you’re using.
Archiving an email is a simple and straightforward process. By swiping left, tapping on “More,” and selecting “Archive,” you can quickly organize your inbox and reduce clutter. Archived emails are still accessible and can be easily found whenever you need them.
Step 3: Accessing Archived Emails via Gmail
Opening the Gmail option within the Mail app is the first method you can use to access your archived emails on your iPhone. To do this, open the Mail app on your iPhone, iPad, or computer, and locate the Gmail mailbox. Tap on the “All Mail” option to view all emails, including the archived ones.
By selecting “All Mail,” you will be able to see every single email in your Gmail account, whether it’s in your inbox or archived. This method provides a comprehensive view of all your emails, making it easy to find and manage your archived messages.
One advantage of accessing archived emails through Gmail is that it shows all archived emails, regardless of the device you used to archive them. Whether you archived an email on your iPhone, iPad, or computer, you will be able to find it in the “All Mail” section of Gmail.
Accessing archived emails through Gmail offers the flexibility to manage your inbox effectively, regardless of the device you are using. This method ensures that you have access to all your archived emails conveniently in one place.
Step 4: Direct Access to All Archived Emails
If you want a direct and convenient way to access all your archived emails on your iPhone, there is an option available in the Mail app. Just follow these simple instructions:
Instructions:
- 1. Open the Mail app on your iPhone.
- 2. Tap on ‘Edit’ at the top right of the screen.
- 3. Scroll down until you find ‘All Archive’ and tap on it.
By tapping on ‘All Archive’, you will be able to see every single archived email directly in one place. This provides a convenient way to access and manage all your archived emails without having to navigate through your specific email provider’s mailbox.
Directly accessing all your archived emails offers several advantages:
- Convenience: Instead of searching for individual archived emails, you can view them all in one place.
- Efficiency: With direct access, you can quickly find and manage your archived messages.
- Organization: By having all archived emails in a separate section, you can keep your inbox uncluttered.
Whether you want to delete, move, or respond to your archived emails, the direct access feature makes it easy to take action on each message. This ensures that you can effectively manage your email inbox and find important information whenever you need it.
Take advantage of the direct access to all archived emails in the Mail app on your iPhone to streamline your email management process and stay organized.
Conclusion
In conclusion, checking archived emails on your iPhone is a simple and quick process using the Mail app. By archiving emails, you can remove them from your inbox and store them for future reference, reducing clutter and making it easier to find important messages.
Remember, you have two options for accessing archived emails. You can navigate through your specific email provider’s mailbox, such as Gmail, or use the “All Archive” feature for direct access to all archived emails in one place.
Take advantage of the options provided to delete, move, or respond to archived emails. This will help you effectively manage your email inbox and keep it organized.
We hope this information was helpful in guiding you through the process of checking archived emails on your iPhone.
Thank you for reading! If you have any further questions, feel free to reach out. Happy organizing!
FAQ
Can these steps be followed on an iPad or computer?
Yes, these steps can be followed on an iPad or computer as well. The Mail app is available on all Apple devices, making it easy to access your archived emails.
Is archiving an email reversible?
Yes, archiving an email is reversible. When you archive an email, it is moved to a separate folder, but it is not deleted. You can easily move the email back to your inbox if needed.
How can I delete archived emails?
To delete archived emails, you can open the Mail app, navigate to your archived emails, and swipe left on the email you want to delete. Tap on the “Delete” option to permanently remove the email from your mailbox.
Can I move archived emails back to my inbox?
Yes, you can move archived emails back to your inbox. To do this, open the Mail app, navigate to your archived emails, swipe left on the email you want to move, and tap on the “Move to Inbox” option. The email will then be moved back to your inbox.
Do these steps work for other email providers?
Yes, these steps work for other email providers as well. The Mail app is compatible with various email providers, including Gmail, Yahoo, Outlook, and more. The process of archiving and accessing archived emails remains the same regardless of the email provider you use.

One Response