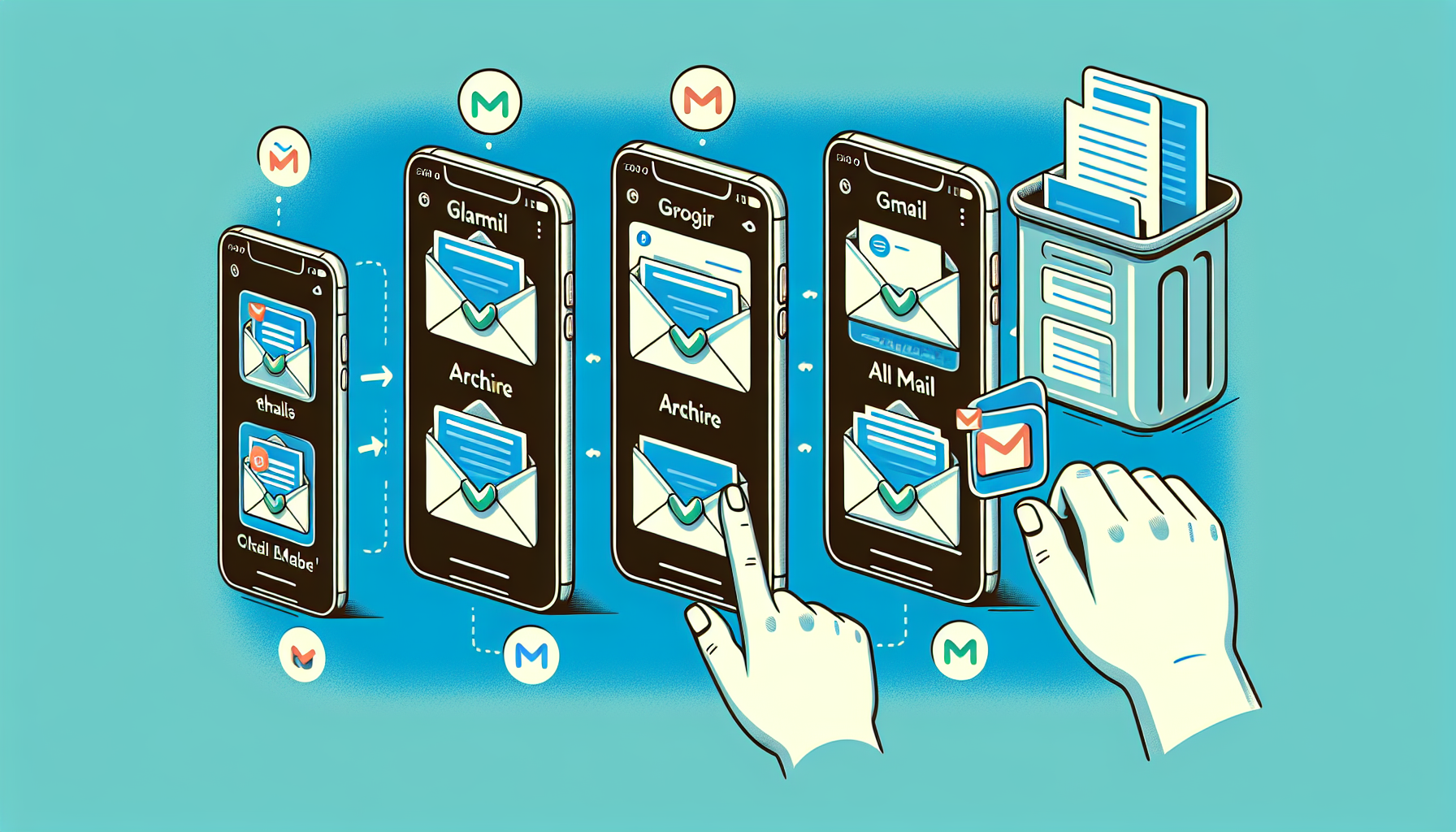
Introduction
How to Check Archived Emails on Gmail
Are you wondering how to check your archived emails on Gmail? Look no further! In this blog, we will walk you through the quick and easy process of finding your archived emails. The best part? You can follow these steps on any device – whether you’re using an iPhone, Android, or a computer.
Our goal is to show you exactly how to access your archived emails, step by step. So, if you’re ready to uncover those hidden messages, keep reading for detailed instructions.
Accessing Gmail
Want to access your Gmail on your iPhone? No problem! The same steps can be followed on Android or even on a computer. Here’s how:
Step 1: Go to Gmail
To access Gmail, simply go to either gmail.com or mail.google.com on your browser. Make sure you’re connected to the internet.
Step 2: Open Your Inbox
Once you’re on the Gmail website, you should be directed to your inbox. If not, find the “Inbox” tab or icon and click on it to go to your inbox.
Step 3: Find Archived Emails
If you’re looking for your archived emails, follow these steps:
- Swipe left on the email you want to archive.
- Tap on the “Archive” option that appears at the bottom of the screen.
- Now, to find your archived emails, tap on the three lines at the top left corner of the screen.
- Select “All Mail” from the menu that appears.
Voila! You should now see all your archived emails in the “All Mail” folder. Keep in mind that Gmail does not have a separate folder for archived emails. Instead, they are all stored in the “All Mail” folder along with other emails.
And that’s it! You’ve successfully accessed your archived emails on Gmail. Whether you’re using an iPhone, Android, or a computer, these steps will work for you.
Archiving an Email
To archive an email on Gmail, follow these simple steps:
- Swipe left on the email you want to archive.
- Tap on the “Archive” option that appears at the bottom of the screen.
Once you’ve archived an email, it will be moved to the “All Mail” folder. This folder contains all your emails, including the archived ones.
You can access the “All Mail” folder by tapping on the three lines at the top left corner of the screen. From the menu that appears, select “All Mail”.
By archiving an email, you are not creating a separate folder. Instead, the email is included in the “All Mail” folder, along with all your other emails.
When you archive an email, a message will appear at the bottom of the screen confirming that the email has been archived. This way, you can be sure that the email has been successfully archived.
Remember, archiving an email is a great way to declutter your inbox without permanently deleting important messages. It allows you to access your archived emails whenever you need them.
Finding Archived Emails
If you’re wondering how to find your archived emails on Gmail, follow these simple steps:
Step 1: Tap the three lines at the top left
To access your archived emails, start by tapping on the three lines at the top left corner of the screen. This will open the menu options.
Step 2: Select ‘All Mail’ from the options
From the menu that appears, scroll down and select ‘All Mail’. This will direct you to the folder where all your archived emails are stored.
Step 3: Understand the ‘All Mail’ folder
Unlike other folders in Gmail, the ‘All Mail’ folder does not have labels. Instead, it contains all your emails, including the archived ones. Emails without labels are considered archived.
Step 4: Look for the archived email
Once you’re in the ‘All Mail’ folder, you will see all your archived emails. For example, if you archived a test email, it will be displayed in this folder.
If an email does not have a label next to it, it means it has been archived. You can tap on the email to read its contents or bring it back to your inbox if needed.
Archiving emails is a great way to declutter your inbox without permanently deleting important messages. This way, you can access your archived emails whenever you need them.
Managing Archived Emails
Now that you know how to access your archived emails on Gmail, let’s talk about how you can manage them:
Open Archived Emails
To read your archived emails, simply tap on them. This will open the email and allow you to view its contents. You can read through the message and any attachments that may be included.
Bring Back Emails to Inbox
If you decide that you want to bring back an archived email to your inbox, it’s easy to do so. When you open the email, you’ll see an option at the top right to “Move to Inbox”. Simply tap on this option, and the email will be moved back to your main inbox folder.
Explore Options When Opening Archived Emails
When you open an archived email, take some time to explore the options available to you. You can reply to the email, forward it to someone else, star it to mark it as important, or even delete it if you no longer need it.
Archiving is Reversible and Flexible
It’s important to remember that archiving emails is a reversible and flexible process. You can always bring back an archived email to your inbox if you need to, or you can keep it archived for as long as you want. This allows you to declutter your inbox without permanently deleting important messages.
So go ahead and start managing your archived emails on Gmail. Open them, bring them back to your inbox if desired, and explore the options available to you when reading archived emails. Remember, archiving is reversible and flexible, giving you control over your email organization.
Conclusion
To summarize, here are the steps to check your archived emails on Gmail:
- Access Gmail by going to gmail.com or mail.google.com on any device.
- Open your inbox by clicking on the “Inbox” tab or icon.
- To find your archived emails, swipe left on the email you want to archive and tap on the “Archive” option.
- Tap on the three lines at the top left corner of the screen and select “All Mail” from the menu.
- Voila! You can now see all your archived emails in the “All Mail” folder.
Thank you for reading this tutorial on how to check archived emails on Gmail. We hope you found it helpful and easy to follow.
If you enjoyed this content, we encourage you to subscribe to our blog for more helpful tutorials and tips. By subscribing, you’ll never miss out on valuable information that can make your online experience even better.
We appreciate your support and look forward to bringing you more helpful content in the future. Stay tuned for our next blog!
FAQ
Here are some frequently asked questions about accessing archived emails on Gmail:
How do I access my archived emails on Gmail using a computer?
To access your archived emails on Gmail using a computer, follow these steps:
- Go to either gmail.com or mail.google.com in your browser.
- Make sure you’re connected to the internet.
- Once you’re on the Gmail website, you should be directed to your inbox. If not, find the “Inbox” tab or icon and click on it to go to your inbox.
- To find your archived emails, click on the three lines at the top left corner of the screen.
- Select “All Mail” from the menu that appears.
Voila! You should now see all your archived emails in the “All Mail” folder.
Can I archive multiple emails at once?
Yes, you can archive multiple emails at once on Gmail. To do this, follow these steps:
- From your inbox, select the emails you want to archive by checking the small box next to each email.
- Once you’ve selected the emails, click on the “Archive” button at the top of the screen.
All the selected emails will now be archived and moved to the “All Mail” folder.
Do archived emails still take up storage space?
No, archived emails do not take up additional storage space on Gmail. When you archive an email, it is simply removed from your inbox and moved to the “All Mail” folder. The email still exists on Gmail, but it is not actively taking up storage space.
Can I search for specific archived emails?
Yes, you can search for specific archived emails on Gmail. To search for archived emails, follow these steps:
- On the Gmail website, click on the search bar at the top of the screen.
- Type in the keywords or sender of the archived email you’re looking for.
- Press Enter or click on the search icon.
Gmail will display the search results, including any archived emails that match your search criteria.
How long are emails kept in the ‘All Mail’ folder?
Emails are kept in the ‘All Mail’ folder on Gmail indefinitely. Unlike the trash or spam folders, which automatically delete emails after a certain period of time, the ‘All Mail’ folder stores all your emails, including archived ones, for as long as you have your Gmail account.
