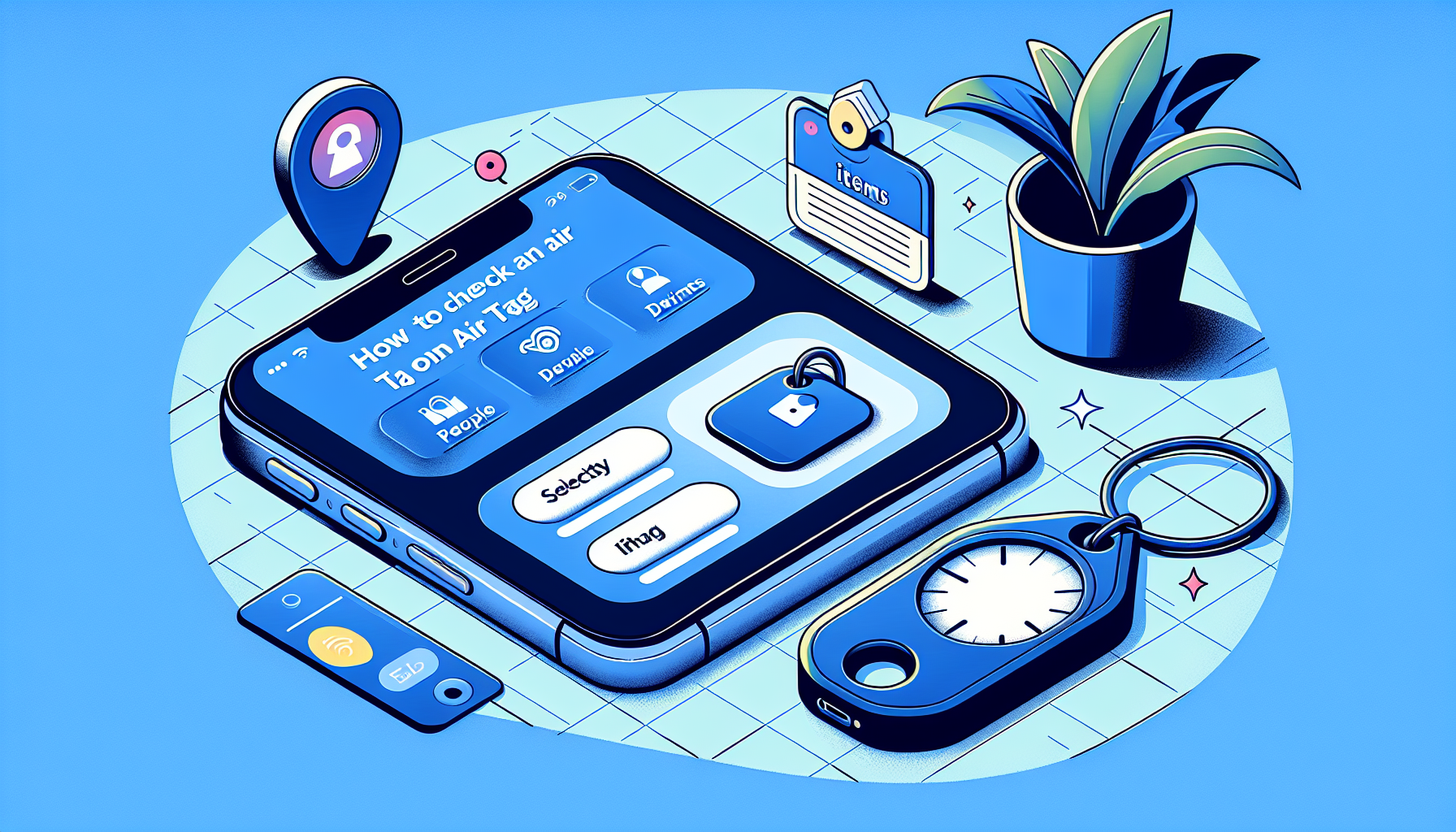
Introduction
How to Check an Air Tag on Your iPhone: A Step-by-Step Guide.
Are you wondering how to check an AirTag on your iPhone? Well, you’re in luck because it’s a quick and easy process. In this guide, we will walk you through the steps to check your AirTag using the Find My app.
The Find My app is a default Apple app that allows you to locate your Apple devices and everyday items. If you don’t have the app, you can easily download and install it from the App Store. Once you have the app, you’re ready to get started.
By following the step-by-step instructions in this guide, you’ll be able to link your specific iPhone with your AirTag. This will enable you to track and locate your AirTag directly from the Find My app.
So, let’s dive in and learn how to check an AirTag on your iPhone. Make sure to continue reading for the detailed instructions.
Step 1: Access the Find My App
In order to check an AirTag on your iPhone, iPad, or computer, you will need to have the Find My app installed. The Find My app is a default Apple app that allows you to locate your Apple devices and everyday items.
If you don’t have the Find My app installed, you can easily download and install it from the App Store. Simply search for “Find My” in the App Store and tap on the “Get” button to download and install it on your device.
Once you have the Find My app installed, you’re ready to get started. Open the app on your device by locating its icon. On an iPhone or iPad, you can find the Find My app icon on your home screen. It has a green background with a white radar symbol in the center.
If you’re using a computer, you can access the Find My app by visiting the iCloud website and signing in with your Apple ID. Once signed in, click on the “Find iPhone” icon and then click on the “All Devices” dropdown menu at the top of the screen. From the dropdown menu, select the device you want to check the AirTag on.
By accessing the Find My app on your iPhone, iPad, or computer, you will be able to link your specific device with your AirTag. This will enable you to track and locate your AirTag directly from the Find My app.
Step 2: Choose ‘Items’ in Find My App
Now that you have accessed the Find My app, it’s time to choose the ‘Items’ option from the menu. The Find My app offers three options: People, Devices, and Items. For the purpose of checking your AirTag, you will need to select ‘Items’.
By choosing ‘Items’, you are able to keep track of everyday items, such as your AirTag. This feature allows you to add and link your specific AirTag to your iPhone, enabling you to track and locate it directly from the Find My app.
To choose ‘Items’, simply locate the bottom left corner of the Find My app screen. You will see three options: People, Devices, and Items. Tap on ‘Items’ to proceed.
It’s important to choose the correct option, as selecting ‘Items’ ensures that you are specifically tracking your AirTag. This step is crucial in order to link your specific phone with your AirTag and establish a connection between the two.
Remember, if your AirTag is already linked to a previous phone, you will need to perform a factory reset on the AirTag before you can sync it up with your specific phone. Once you have completed this step, you can easily add and track your AirTag in the Find My app.
Step 3: Add an Air Tag
Now that you have accessed the Find My app and selected the ‘Items’ option, it’s time to add an Air Tag to track and locate it directly from the app.
To add an Air Tag, follow these simple steps:
- Pull the tab on the Air Tag to activate it.
- Bring the Air Tag close to your iPhone so that it can establish a connection.
- Wait for the notification to appear on your iPhone, confirming the successful link between the specific phone and the Air Tag.
It is important to note that if the Air Tag is already linked to another phone, you will need to perform a factory reset on the Air Tag before you can connect it to your specific phone. This will ensure that you have full control and ownership of the Air Tag.
By linking your specific phone with the Air Tag, you will be able to track and locate it directly from the Find My app. This is especially useful if you have misplaced or lost your Air Tag.
Additionally, if you happen to find an Air Tag that belongs to someone else, you can hold it next to your iPhone until a notification appears from the original owner. This will allow you to help return the lost item to its rightful owner.
Now that you know how to add an Air Tag to the Find My app, you can easily keep track of your belongings and ensure that they are always within reach.
Step 4: Identify a Found Item
If you come across an AirTag without knowing the owner, you have the option to identify it and help return it to the rightful owner. This feature is designed to promote community assistance and ensure lost items are reunited with their owners.
To identify a found AirTag, follow these steps:
- Hold the AirTag next to your iPhone.
- Wait for a notification to appear from the original owner.
By holding the AirTag next to your iPhone, you allow the Find My app to detect the AirTag and initiate a connection with the original owner. Once the connection is established, a notification will appear on your iPhone, providing information on how to contact the owner.
Identifying a found AirTag is a simple yet powerful way to help others. By taking the time to link the AirTag with its owner, you contribute to a community of support and assistance. Your efforts could potentially save someone from the stress and frustration of losing a valuable item.
Remember, if you ever lose an item with an AirTag attached, there’s a chance that someone like you may find it and help return it to you. By utilizing the Find My app and identifying found AirTags, we can foster a sense of unity and helpfulness among iPhone users.
Conclusion
To summarize, checking an AirTag on your iPhone is a quick and easy process. By following these steps:
- Access the Find My app on your iPhone, iPad, or computer.
- Choose the ‘Items’ option from the menu.
- Add the AirTag by pulling the tab and bringing it close to your iPhone.
- Identify a found AirTag by holding it next to your iPhone.
You will be able to track and locate your AirTag directly from the Find My app.
The benefits of using the Find My app for tracking everyday items, like AirTags, are numerous. It allows you to keep track of your belongings and ensure that they are always within reach. It also enables you to help others by identifying found AirTags and returning lost items to their rightful owners.
We encourage you to try out this process yourself and experience the convenience and peace of mind that the Find My app provides.
If you found this guide helpful, consider subscribing to our channel for more informative content. Your support is greatly appreciated.
FAQ
Can I use the Find My app on my iPad or computer?
Yes, you can use the Find My app on your iPhone, iPad, or computer. Simply download and install the app from the App Store if you don’t have it already.
What should I do if I don’t have the Find My app?
If you don’t have the Find My app, you can easily download and install it from the App Store. Simply search for “Find My” and tap on the “Get” button to download and install it on your device.
Is it necessary to do a factory reset of the air tag?
If the AirTag is already linked to another phone, you will need to perform a factory reset on the AirTag before you can connect it to your specific phone. This ensures that you have full control and ownership of the AirTag.
How far can the air tag be from the iPhone for it to work?
The AirTag needs to be in close proximity to your iPhone in order to establish a connection. You’ll need to bring the AirTag close to your iPhone to link them together.
Can I track multiple air tags using the Find My app?
Yes, you can track multiple AirTags using the Find My app. Simply add each AirTag individually to the app and you’ll be able to track and locate all of them.

One Response