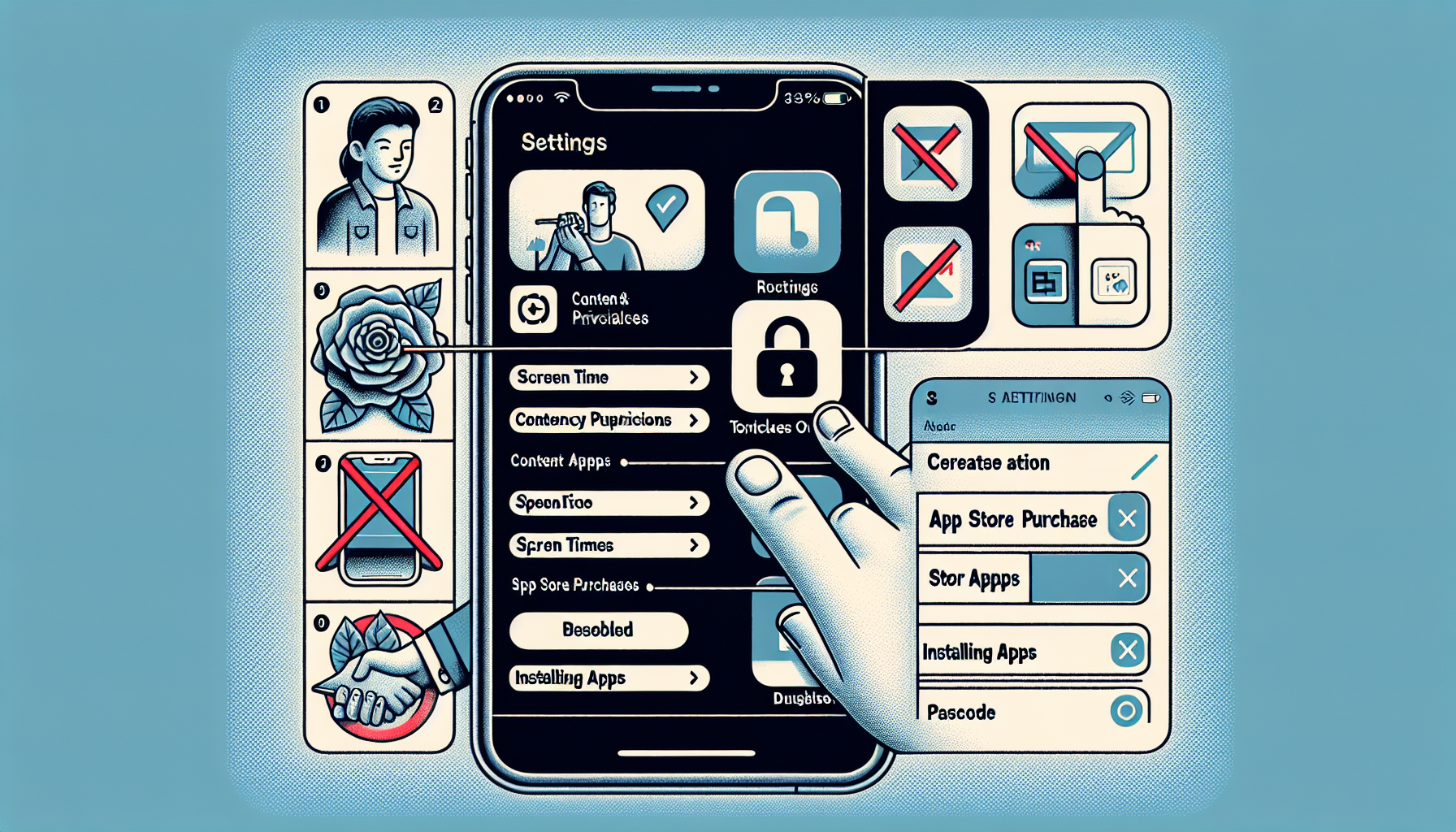
Introduction
How to Block a Specific App on Your iPhone
Blocking a specific app on your iPhone is a quick and easy process that can help you control your device usage. By setting up the right restrictions, you can prevent yourself or others from accessing certain apps. One important step in this process is to set a passcode that only you know, to ensure unauthorized access is avoided.
If you want to block a specific app, there are two methods you can use. The first method involves going to the Screen Time settings, enabling content and privacy restrictions, and then disabling the ability to install new apps and removing the unwanted app from your device.
In case the app you want to block is already on your device and listed in the “Allowed Apps” section, you can simply toggle it off to prevent its usage.
By following these steps, you can have better control over your iPhone’s app usage and create a more focused environment. Now, let’s dive into the details of how to block a specific app on your iPhone.
Step 1: Open Settings and Access Screen Time
To block a specific app on your iPhone, you’ll need to access the Screen Time settings. Start by opening the Settings app on your device.
Once you’re in the Settings app, scroll down until you find the “Screen Time” option. Tap on it to proceed.
Before you start blocking apps, it’s essential to set a passcode for your Screen Time settings. This passcode will ensure that only you can make changes to these restrictions.
To set a passcode, tap on “Use Screen Time Passcode” at the bottom of the screen. Choose a unique passcode that others won’t be able to guess or know.
Having a passcode in place is crucial to prevent unauthorized access and ensure that the app you block cannot be easily reinstalled.
Step 2: Enable Content and Privacy Restrictions
To block a specific app on your iPhone, you need to enable the Content and Privacy Restrictions feature. This feature allows you to control what can be accessed on your device and is essential for app blocking.
To enable Content and Privacy Restrictions, go to your device’s Settings app and tap on “Screen Time”.
Once you’re in the Screen Time settings, tap on “Content & Privacy Restrictions” and toggle it on.
By enabling this feature, you’ll have more control over your device’s content and app usage.
After enabling Content and Privacy Restrictions, navigate to the “iTunes & App Store Purchases” option.
Within this section, you’ll find the option to disable app installations. Tap on “Installing Apps” and switch it to “Don’t Allow”.
This step is significant because it prevents the ability to install any new apps on your device, including the specific app you want to block.
Now that you have disabled app installations, you can proceed to block the specific app.
If the app you want to block is already listed in the “Allowed Apps” section, simply toggle it off to prevent its usage.
By following these steps and enabling Content and Privacy Restrictions, you can effectively block a specific app on your iPhone and have better control over your device’s app usage.
Step 3: Block the Specific App
To block the specific app on your iPhone, you need to go back to the previous menu. Simply tap on the back arrow at the top left of the screen.
Once you’re back in the Screen Time settings, you’ll need to find and tap on the “Allowed Apps” option.
In the “Allowed Apps” list, you should see the specific app that you want to block. If it’s already on this list, you can easily disable it by toggling it off.
If the specific app is not on the list, you can go back to the previous menu and follow the steps mentioned in Step 2 to disable the ability to install new apps and remove the unwanted app from your device.
By toggling off the specific app, you effectively disable its usage on your iPhone.
It’s important to note that if the specific app is already on the “Allowed Apps” list, this method is highly effective in blocking it. However, if the app is not on the list, you’ll need to follow the steps to disable app installations and remove the app from your device.
By blocking the specific app, you can have better control over your iPhone’s app usage and create a more focused environment.
Conclusion
In summary, blocking a specific app on your iPhone involves the following steps:
- Open the Settings app and access Screen Time.
- Set a passcode for your Screen Time settings to prevent unauthorized access.
- Enable Content and Privacy Restrictions in Screen Time settings.
- Disable app installations in the “iTunes & App Store Purchases” section.
- Toggle off the specific app in the “Allowed Apps” list, if it’s already there.
- If the app is not on the list, go back and follow Step 2 to disable app installations and remove the app from your device.
It’s important to emphasize the importance of setting a passcode for your Screen Time settings. This passcode ensures that only you can make changes to these restrictions and prevents unauthorized access.
Blocking specific apps on your iPhone offers several benefits, such as:
- Controlling your device usage and creating a more focused environment.
- Preventing distractions from apps that can consume a lot of your time.
- Ensuring that certain apps are inaccessible, which can be helpful for parental control or limiting access to sensitive information.
If you found this information helpful, consider subscribing to our blog for more helpful content on iPhone tips and tricks.
Thank you for taking the time to read this blog. We hope it has provided you with valuable information on how to block a specific app on your iPhone.
FAQ
Here are answers to some frequently asked questions about blocking specific apps on your iPhone:
Can I block multiple apps using this method?
Yes, you can block multiple apps using this method. Simply follow the steps outlined in the blog for each app you want to block.
What happens if I forget the passcode for Screen Time settings?
If you forget the passcode for Screen Time settings, you will need to reset it. This can be done by going to the Settings app, tapping on Screen Time, and selecting “Change Screen Time Passcode”. Keep in mind that resetting the passcode will remove any existing restrictions you have set.
Can I unblock a previously blocked app?
Yes, you can unblock a previously blocked app. Simply go to the Screen Time settings, navigate to the “Allowed Apps” section, and toggle on the app you want to unblock.
Will blocking an app delete its data?
No, blocking an app will not delete its data. The app’s data will still be stored on your iPhone, but you will not be able to access or use the app until it is unblocked.
Is this method applicable to all iPhone models?
Yes, this method is applicable to all iPhone models that have the Screen Time feature. However, the steps may vary slightly depending on the version of iOS your iPhone is running. Make sure to update your iPhone to the latest iOS version to access all the features mentioned in the blog.

3 responses