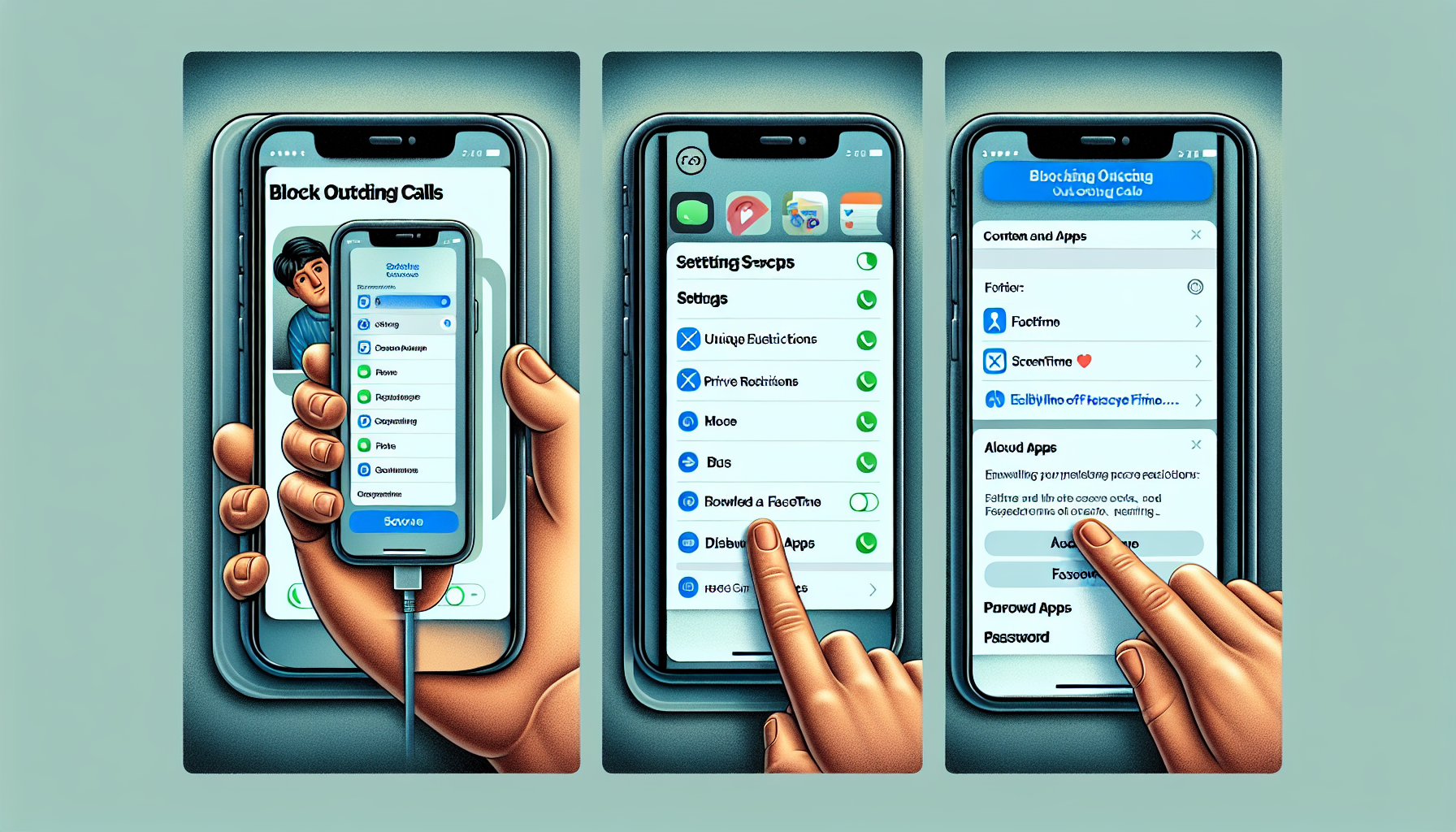
Introduction
How to Block Outgoing Calls on Your iPhone
Blocking outgoing calls on your iPhone is a quick and easy process that ensures your privacy and security. With multiple options available, you can choose the method that works best for you.
Whether you want to restrict FaceTime calls or disable all outgoing calls, these steps will help you achieve your desired level of privacy. By following these methods, you can prevent unauthorized use of your device and ensure that only emergency calls can be made.
With the increasing importance of privacy and security in our digital lives, it’s essential to take control of your outgoing calls on your iPhone. By blocking outgoing calls, you can have peace of mind knowing that your personal information remains protected.
Option 1: Using Screen Time Settings
If you want to block outgoing calls on your iPhone, you have several options to choose from. One of the methods involves using the Screen Time settings. Here’s how you can do it:
Step 1: Open the Settings app on the iPhone
To begin, locate and open the Settings app on your iPhone. It is typically represented by a gear icon.
Step 2: Navigate to the Screen Time settings
Once you’re in the Settings app, scroll down and tap on the “Screen Time” option. This will open the Screen Time settings.
Step 3: Set a unique password to lock the settings
To ensure that only you can make changes to the settings, set a unique password to lock the Screen Time settings. This will prevent others from disabling the restrictions.
Step 4: Enable content and privacy restrictions
Within the Screen Time settings, enable the content and privacy restrictions. This will allow you to customize what features and apps can be accessed on your iPhone.
Step 5: Access the ‘Allowed Apps’ section
Once the content and privacy restrictions are enabled, navigate to the ‘Allowed Apps’ section. Here, you can choose which apps are allowed to be used on your device.
Step 6: Explain that FaceTime can be disabled here
Within the ‘Allowed Apps’ section, you’ll notice that FaceTime is listed as an option. By disabling FaceTime here, you can block outgoing FaceTime calls from your iPhone.
Step 7: Highlight the need for the password to disable FaceTime
It’s important to note that in order to disable the FaceTime restriction, a password will be required. This adds an extra layer of security to ensure that the restriction remains in place.
Step 8: Mention the effectiveness of blocking FaceTime calls
By following these steps and blocking FaceTime calls through the Screen Time settings, you can effectively prevent anyone from making outgoing FaceTime calls on your iPhone. This can help to maintain your privacy and security.
Option 2: Disabling Cellular Calls
If you want to completely disable outgoing calls on your iPhone, there is another option available to you. Here’s how you can do it:
Step 1: Go to the Cell settings under Bluetooth
Open the Settings app on your iPhone and navigate to the “Cell” settings under the Bluetooth section.
Step 2: Select the specific phone number
In the Cell settings, choose the specific phone number that you want to disable outgoing calls for.
Step 3: Toggle off the option to restrict outgoing calls
Once you have selected the phone number, toggle off the option to restrict outgoing calls. This will disable the ability to make any outgoing calls from that number.
Step 4: Explain the SOS indicator for emergency calls only
When you disable outgoing calls, you will notice that the status at the top right of your iPhone switches to SOS, indicating that you can only make emergency calls. This ensures that you can still reach emergency services if needed.
Step 5: Suggest fully deleting the eSIM or removing the physical SIM card
If you want to take extra precautions to completely disable outgoing calls, you can consider fully deleting the eSIM or removing the physical SIM card from your iPhone. These steps will ensure that no calls can be made from your device.
Step 6: Stress that these steps completely disable outgoing calls
It’s important to note that by following these steps, you will completely disable the ability to make outgoing calls from your iPhone. This can be useful if you want to restrict phone usage or ensure maximum privacy and security.
Conclusion
In conclusion, blocking outgoing calls on your iPhone is a simple process that can be done using different options. By summarizing the steps mentioned earlier, you can easily block outgoing calls and enhance your privacy and security.
Firstly, using the Screen Time settings, you can set a unique password to lock the settings and enable content and privacy restrictions. By accessing the ‘Allowed Apps’ section, you can disable FaceTime calls, which adds an extra layer of security.
Alternatively, you can choose to disable cellular calls by going to the Cell settings under Bluetooth and selecting the specific phone number. By toggling off the option to restrict outgoing calls, you can completely disable the ability to make any outgoing calls from that number.
It is important to note that when outgoing calls are disabled, the status at the top right of your iPhone switches to SOS, indicating that only emergency calls can be made. For maximum security, you can also consider fully deleting the eSIM or removing the physical SIM card from your iPhone.
Remember, prioritizing privacy and security is crucial in our digital lives. By following these steps to block outgoing calls on your iPhone, you can ensure that your personal information remains protected.
If you found this information helpful, make sure to subscribe for more useful content. Thank you for reading!
FAQ
Can I block outgoing calls for specific contacts only?
Unfortunately, the built-in features on the iPhone do not allow you to block outgoing calls for specific contacts only. The methods mentioned in this blog will block outgoing calls for all contacts.
Is it possible to schedule outgoing call blocking?
No, it is not currently possible to schedule outgoing call blocking on an iPhone using the built-in settings. Outgoing call blocking can only be enabled or disabled manually.
Will blocking outgoing calls affect incoming calls?
No, blocking outgoing calls will not affect incoming calls. You will still be able to receive incoming calls and communicate with others as usual.
What happens if I forget the password for screen time settings?
If you forget the password for screen time settings, you will need to reset it using your Apple ID. You can follow the instructions provided by Apple to reset your screen time password.
Are there any third-party apps that can block outgoing calls?
Yes, there are third-party apps available on the App Store that can help you block outgoing calls on your iPhone. These apps offer more advanced features and customization options for call blocking.
