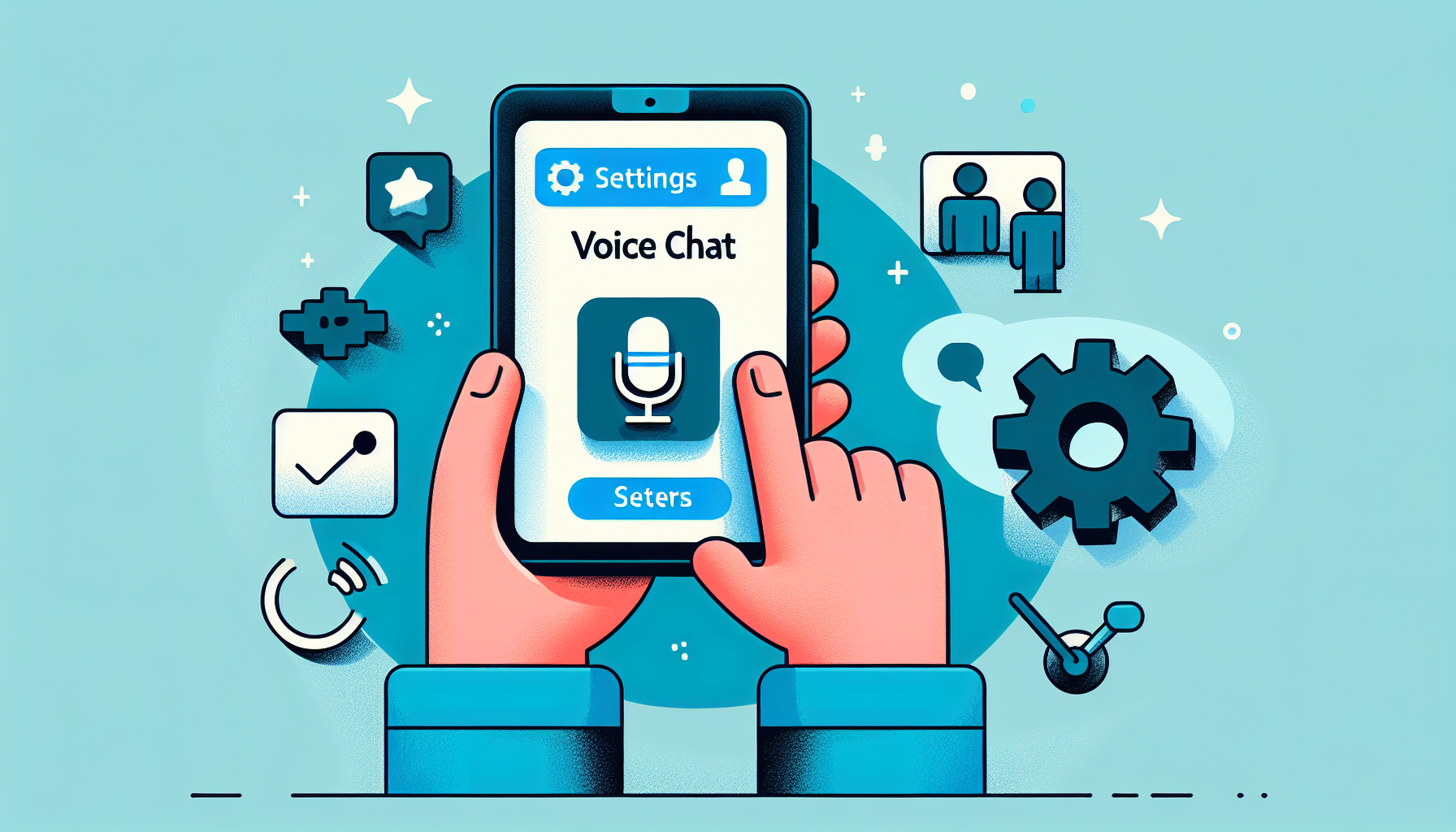
Table of Contents
- Introduction
- Accessing Settings
- Age and Verification
- Verifying Age with ID
- Completing Verification
- Enabling Voice Chat
- Using Voice Chat in Roblox Games
- Conclusion
- FAQ
Introduction
Welcome to our blog on how to enable voice chat on Roblox Mobile! In this guide, we will walk you through the steps to activate voice chat on your mobile device. We hope you find this information useful and encourage you to subscribe to our blog for more helpful tips and tricks.
Before we get started, it’s important to note that enabling voice chat on Roblox Mobile requires a few necessary steps. We will provide a brief overview of the process, but we highly recommend following the entire guide to ensure a successful setup.
Now, let’s dive into the steps to enable voice chat on Roblox Mobile!
Accessing Settings
To access settings in the Roblox app, follow these step-by-step instructions:
- Open the Roblox app on your mobile device.
- In the bottom right corner, tap on the three dots to open the menu.
- Scroll down to find the option for “Settings” and tap on it.
- If you don’t see the option for “Settings” in the main menu, tap on “More” and then select “Account Info”.
Exploring all the options in the settings menu is important to customize your Roblox experience. Make sure to take the time to navigate through different sections to discover features that suit your preferences.
One important setting to highlight is the “Account Info” section. To locate it, follow these steps:
- From the main settings menu, tap on “Account Info”.
- Ensure that your birthday is set correctly, as this information will be compared with your ID for age verification purposes.
- If you’re at least 13 years old and have a verified email and phone number, you may be able to use voice chat without providing additional age verification.
- If age verification is required, tap on “Verify My Age” to start the process.
- Follow the instructions to provide a valid ID, such as a driver’s license or passport.
- After successfully verifying your age, you can go back to the settings menu and find the option to enable voice chat under the “Privacy” section.
- Toggle the switch to enable voice chat, and agree to the terms if prompted.
Once voice chat is enabled, you can use it in Roblox games that support this feature. Simply tap on the microphone icon above your character to start broadcasting your voice.
Remember to also check the volume settings within the Roblox app by tapping on the Roblox icon in the top left corner and then selecting the gear icon. Adjusting the volume in the Roblox settings is separate from your device’s volume.
Age and Verification
When it comes to enabling voice chat on Roblox Mobile, there are certain age and verification requirements that need to be met. Let’s take a closer look at these requirements and how to ensure a smooth setup process.
Requirement to be at least 13 years old
In order to enable voice chat on Roblox Mobile, users must be at least 13 years old. This age requirement ensures compliance with online safety regulations and helps create a safer environment for all users.
Importance of having a verified email and phone number
Having a verified email and phone number is crucial for enabling voice chat on Roblox Mobile. By verifying your email and phone number, you may be able to use voice chat without providing additional age verification. This verification process adds an extra layer of security and helps protect user privacy.
Instructions to check and update age verification settings
To check and update your age verification settings, follow these simple steps:
- Open the Roblox app on your mobile device.
- Tap on the three dots in the bottom right corner to open the menu.
- Scroll down and select “Settings”.
- If you don’t see “Settings” in the main menu, tap on “More” and then choose “Account Info”.
- From the “Account Info” section, ensure that your birthday is set correctly.
- If you’re at least 13 years old and have a verified email and phone number, you may be able to use voice chat without providing additional age verification.
- If age verification is required, tap on “Verify My Age” to start the process.
- Follow the instructions to provide a valid ID, such as a driver’s license or passport.
- After successfully verifying your age, go back to the settings menu and find the option to enable voice chat under the “Privacy” section.
- Toggle the switch to enable voice chat and agree to the terms if prompted.
Explanation of the need to verify age with an ID
In some cases, age verification with an ID may be required to enable voice chat on Roblox Mobile. This additional step ensures compliance with age restrictions and helps provide a safer online environment. Rest assured that Roblox takes privacy and security seriously, and the verification process is conducted through trusted third-party verification companies.
Once voice chat is enabled, you can easily use it in Roblox games that support this feature. Simply tap on the microphone icon above your character to start broadcasting your voice. Don’t forget to also adjust the volume settings within the Roblox app to ensure optimal audio experience.
Verifying Age with ID
When it comes to enabling voice chat on Roblox Mobile, there are certain age and verification requirements that need to be met. Let’s take a closer look at these requirements and how to ensure a smooth setup process.
Information about acceptable forms of ID
In order to verify your age and enable voice chat on Roblox Mobile, you will need to provide a valid ID. Acceptable forms of ID include driver’s licenses, passports, ID cards, and residence permits. Make sure your ID is current and not expired.
Assurance of Roblox’s commitment to privacy and security
Rest assured that Roblox takes privacy and security seriously. The age verification process is conducted through trusted third-party verification companies. These companies comply with all applicable laws and regulations to ensure the protection of your personal information.
Steps to begin the age verification process
To start the age verification process, follow these steps:
- Open the Roblox app on your mobile device.
- Tap on the three dots in the bottom right corner to open the menu.
- Scroll down and select “Settings”.
- If you don’t see “Settings” in the main menu, tap on “More” and then choose “Account Info”.
- From the “Account Info” section, ensure that your birthday is set correctly.
- If you’re at least 13 years old and have a verified email and phone number, you may be able to use voice chat without providing additional age verification.
- If age verification is required, tap on “Verify My Age” to start the process.
Instructions for capturing and uploading ID photos
Once you’ve started the age verification process, you’ll need to capture and upload photos of your ID. Follow these instructions:
- Click on the camera icon to allow access to your device’s camera.
- Position your ID within the frame and take a clear photo of the front.
- Repeat the process to capture a photo of the back of your ID.
- Review the photos and select “Use This Photo” for each.
- Wait for the ID to be processed and follow any additional instructions provided.
After successfully verifying your age, you can go back to the settings menu and find the option to enable voice chat under the “Privacy” section. Toggle the switch to enable voice chat and agree to the terms if prompted.
Once voice chat is enabled, you can easily use it in Roblox games that support this feature. Simply tap on the microphone icon above your character to start broadcasting your voice. Don’t forget to also adjust the volume settings within the Roblox app to ensure an optimal audio experience.
Completing Verification
To enable voice chat on Roblox Mobile, it is important to complete the verification process. Follow these steps to complete the verification:
Guidance to take a selfie as part of the process
After starting the verification process, you will be prompted to take a selfie. Follow the instructions provided to capture a clear and recognizable photo of yourself.
Confirmation of successful verification
Once you have successfully completed the verification process, you will receive a confirmation message stating that your verification was successful. This confirmation is important as it indicates that your age has been verified and you can proceed with enabling voice chat.
Instructions to navigate back to Roblox
After receiving the confirmation, navigate back to the Roblox app by pressing the back button on your device. This will take you back to the settings menu.
Highlighting the updated age verification status
Upon returning to the settings menu, you will notice that your age verification status has been updated. It should indicate that your age has been verified and you are now eligible to enable voice chat.
Now, you can go back to the privacy section in the settings menu and toggle the switch to enable voice chat. Make sure to read and agree to the terms if prompted.
Once voice chat is enabled, you can easily use it in Roblox games that support this feature. Simply tap on the microphone icon above your character to start broadcasting your voice.
Remember to adjust the volume settings within the Roblox app to ensure an optimal audio experience. You can access the volume settings by tapping on the Roblox icon in the top left corner and selecting the gear icon.
Enabling Voice Chat
If you want to enable voice chat on Roblox Mobile, follow these steps:
Location of the voice chat option in the privacy settings
To access the voice chat option, go to the privacy section in the settings menu. If you’re at least 13 years old and have a verified email and phone number, the option to enable voice chat will be available.
Importance of agreeing to enable voice chat
Enabling voice chat allows you to communicate with other players in Roblox games. It enhances the social aspect of the game and can make gameplay more enjoyable.
Steps to enable voice chat
First, ensure that your age is verified by following the instructions in the account info section. Once verified, go to the privacy section in the settings menu and toggle the switch to enable voice chat. Agree to the terms if prompted.
Confirmation of successful activation
After enabling voice chat, you can use it in Roblox games that support this feature. Simply tap on the microphone icon above your character to start broadcasting your voice. You will also see the audio levels spike up as an indication that your voice is being transmitted.
Using Voice Chat in Roblox Games
Using voice chat in Roblox games can enhance your gaming experience and allow you to communicate with other players. Here are some important points to keep in mind when using voice chat:
Explanation of the microphone icon above the character
In Roblox games that support voice chat, you will see a microphone icon above your character. This icon indicates whether voice chat is enabled or disabled. When the microphone icon has a red line through it, voice chat is disabled. When the line is removed, voice chat is enabled.
Instructions to enable voice chat in a game
To enable voice chat in a Roblox game, simply tap on the microphone icon above your character. This will remove the red line and enable voice chat. Once enabled, your voice will be broadcasted to other players in the game.
Demonstration of muting and unmuting voice chat
If you want to temporarily mute or unmute voice chat, you can simply tap on the microphone icon. When the microphone icon has a red line through it, voice chat is muted. When the line is removed, voice chat is unmuted.
Guidance on adjusting volume settings
Adjusting the volume settings in the Roblox app is separate from your device’s volume settings. To adjust the volume in Roblox, tap on the Roblox icon in the top left corner of the screen. Then, select the gear icon to access the settings menu. From there, you can adjust the volume settings to ensure an optimal audio experience while using voice chat.
Conclusion
In conclusion, enabling voice chat on Roblox Mobile can greatly enhance your gaming experience. Let’s recap the steps to enable voice chat:
- Access the settings menu in the Roblox app.
- Ensure that you are at least 13 years old and have a verified email and phone number.
- If age verification is required, follow the instructions to provide a valid ID.
- Once age verification is complete, go back to the settings menu and find the option to enable voice chat under the “Privacy” section.
- Toggle the switch to enable voice chat and agree to the terms if prompted.
With voice chat enabled, you can now communicate with other players in Roblox games. Simply tap on the microphone icon above your character to start broadcasting your voice. Don’t forget to adjust the volume settings within the Roblox app for an optimal audio experience.
We encourage you to explore the possibilities of voice chat in Roblox Mobile. Communicating with other players can enhance teamwork, strategizing, and overall enjoyment of the game. Don’t miss out on this exciting feature!
If you found this blog helpful, please consider subscribing to our blog for more useful tips and tricks. And don’t forget to leave a like if you enjoyed this content. Thank you for reading, and happy gaming!
FAQ
Can I enable voice chat if I am under 13 years old?
No, in order to enable voice chat on Roblox Mobile, users must be at least 13 years old. This age requirement ensures compliance with online safety regulations and helps create a safer environment for all users.
What if I don’t have a verified email or phone number?
Having a verified email and phone number is crucial for enabling voice chat on Roblox Mobile. By verifying your email and phone number, you may be able to use voice chat without providing additional age verification. This verification process adds an extra layer of security and helps protect user privacy.
Are there any risks involved in ID verification?
Rest assured that Roblox takes privacy and security seriously. The age verification process is conducted through trusted third-party verification companies. These companies comply with all applicable laws and regulations to ensure the protection of your personal information.
Can I disable voice chat after enabling it?
Yes, you can easily disable voice chat after enabling it. Simply go back to the privacy section in the settings menu and toggle the switch to disable voice chat.
Where can I find more information about Roblox’s privacy policies?
To find more information about Roblox’s privacy policies, you can visit their official website and navigate to the privacy policy section. There, you will find detailed information about how Roblox handles user data and ensures the privacy and security of its users.
