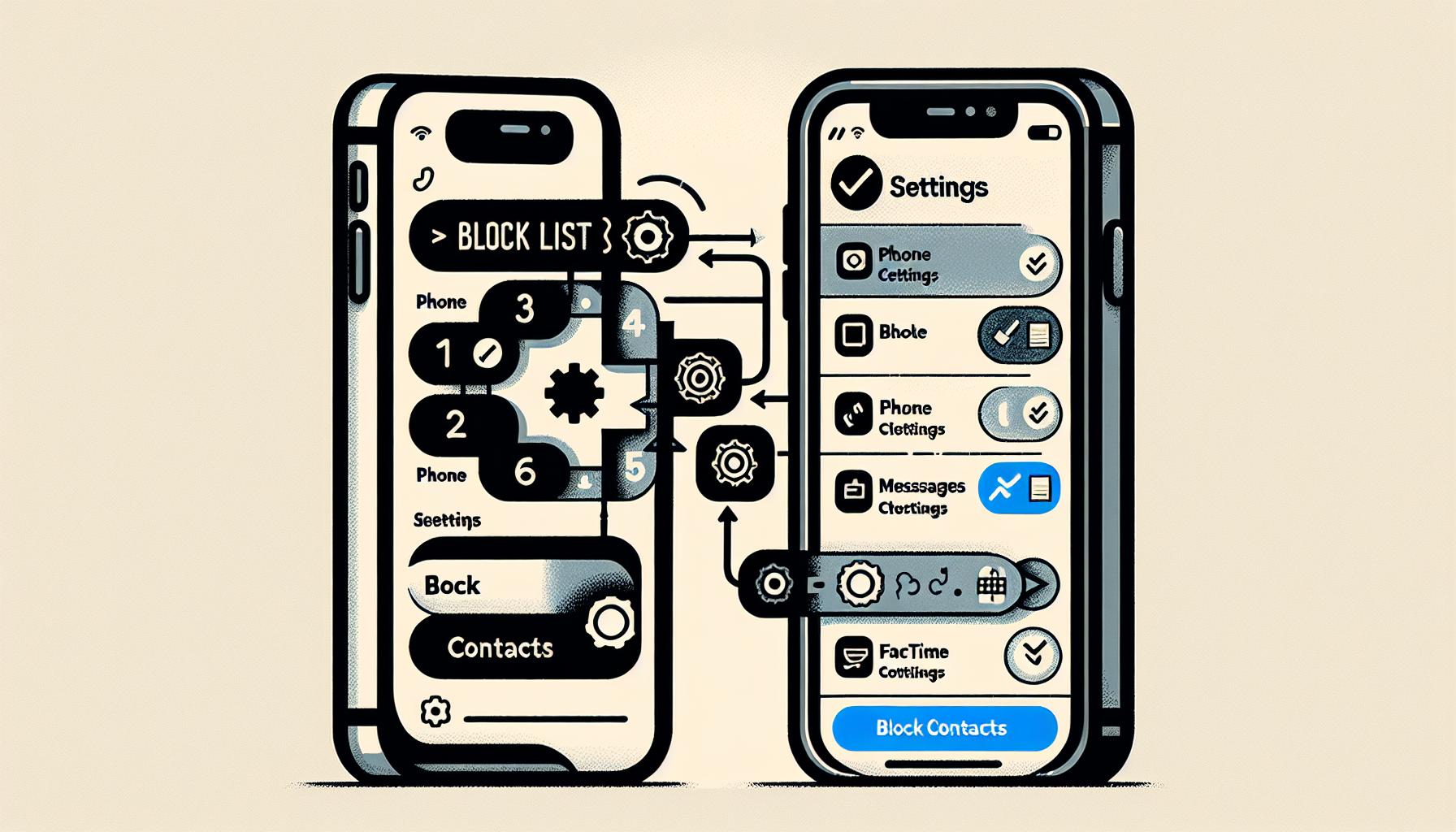
Introduction
Are you curious to know who is on your block list on your iPhone? Checking the block list is a quick and easy process that can provide you with valuable information. Whether you want to unblock someone or ensure that you have blocked unwanted contacts, knowing how to check the block list is beneficial.
In this article, we will guide you through the step-by-step instructions to check the block list on your iPhone. By following these simple steps, you will be able to view the entire list of blocked contacts, including both phone numbers and emails. Additionally, we will show you how to remove contacts from the block list or add new contacts.
Stay tuned to learn how to manage your block list effectively and make your iPhone experience more customized to your preferences. Let’s get started!
Step 1: Open Settings
To check the block list on your iPhone, the first step is to open the settings. The settings app can be easily found on the home screen. It is represented by a gear icon.
To navigate to the settings app, simply tap on the gear icon. This will open the settings menu where you can access various options and features of your iPhone.
It is important to follow these steps correctly in order to access the block list and manage your blocked contacts effectively.
Step 2: Find Phone, Messages, and FaceTime
After opening the settings app, the next step is to scroll down and find the options for phone, messages, and FaceTime. These options can be found by scrolling down the settings menu.
Once you have located these options, tapping on any of them will lead you to the block list. This means that you have the flexibility to choose any of these options to access the block list.
By tapping on the “Phone” option, for example, you can scroll down and find the “Block Contacts” section. Here, you will be able to view the entire list of blocked contacts, including both phone numbers and emails.
If you want to remove a contact from the block list, simply swipe to the left and tap on “Unblock”. Conversely, if you want to add a new contact to the block list, you can tap on “Add New” and choose a contact from your phone’s contacts list.
Alternatively, you can tap on the “Edit” button at the top right of the screen to quickly remove multiple contacts from the block list.
Step 3: Access the Block List
After selecting one of the options mentioned in step 2, you can easily access the block list on your iPhone.
To locate the block list, scroll towards the bottom of the selected option. In this case, if you tapped on “Phone”, you will find the “Block Contacts” section towards the end of the page.
To view the entire list of blocked contacts, including both phone numbers and emails, simply tap on the “Block Contacts” option. This will display all the contacts that you have blocked on your iPhone.
One of the great features of this block list is that it allows you to see both blocked emails and phone numbers. This ensures that you have complete control over who can contact you on your iPhone.
If you wish to unblock a contact, simply swipe to the left on their name and tap on “Unblock”. On the other hand, if you want to add a new contact to the block list, you can tap on “Add New” and select a contact from your phone’s contacts list.
Alternatively, you can tap on the “Edit” button at the top right of the screen to quickly remove multiple contacts from the block list, giving you the flexibility to manage your blocked contacts more efficiently.
Step 4: Manage Block List
Now that you know how to access the block list on your iPhone, let’s explore how to effectively manage it. Here are a few actions you can take to manage your block list:
- Unblocking Contacts: If you want to unblock a contact, simply swipe left on their name in the block list and tap “Unblock”. This will remove them from the block list and allow them to contact you again.
- Adding Contacts: To add a new contact to the block list, tap on “Add New” in the block list menu. This will allow you to select a contact from your phone’s contacts list and block them from contacting you.
- Removing Multiple Contacts: If you have multiple contacts on your block list that you want to remove at once, you can tap on the “Edit” button at the top right of the block list screen. This will enable you to select multiple contacts and remove them simultaneously.
By managing your block list effectively, you can have better control over who can contact you on your iPhone. Whether you want to block unwanted contacts or unblock someone you previously blocked, these actions will help you customize your iPhone experience to your preferences.
Conclusion
To summarize, checking the block list on your iPhone is a quick and easy process. By following these steps, you can view the entire list of blocked contacts, including phone numbers and emails. You can also remove contacts from the block list or add new contacts.
Managing your block list effectively allows you to have better control over who can contact you on your iPhone. Whether you want to block unwanted contacts or unblock someone you previously blocked, these actions will help you customize your iPhone experience to your preferences.
Don’t hesitate to give it a try and manage your block list today. It only takes a few moments and can greatly improve your iPhone usage.
If you found this information helpful, consider subscribing to receive more helpful content in the future. We’re here to provide you with useful tips and tricks to enhance your technology experience.
FAQ
What happens when you unblock a contact?
When you unblock a contact on your iPhone, it means that the contact will no longer be blocked from contacting you. They will be able to call, message, or FaceTime you like any other contact.
Can I block unknown numbers on my iPhone?
Yes, you can block unknown numbers on your iPhone. To do this, you can use third-party apps that allow you to block calls from unknown numbers. These apps can help filter out unwanted calls and provide a safer calling experience.
How do I remove multiple contacts from the block list at once?
To remove multiple contacts from the block list at once, you can follow these steps:
- Open the block list on your iPhone by going to Settings > Phone, Messages, or FaceTime > Block Contacts.
- Tap on the “Edit” button at the top right of the screen.
- Select the contacts that you want to remove by tapping on the red minus button next to their name.
- Tap on the “Unblock” button to remove the selected contacts from the block list.
Can I block contacts from other apps besides phone, messages, and FaceTime?
No, you can only block contacts from phone, messages, and FaceTime on your iPhone. These are the default options provided by Apple to manage and control who can contact you. However, you can explore third-party apps that may offer additional blocking features for specific apps or platforms.
Is there a way to temporarily block someone?
Unfortunately, there is no built-in feature on the iPhone to temporarily block someone. However, you can manually silence notifications from a specific contact or enable the “Do Not Disturb” mode to temporarily prevent any calls, messages, or notifications from interrupting you.

3 responses