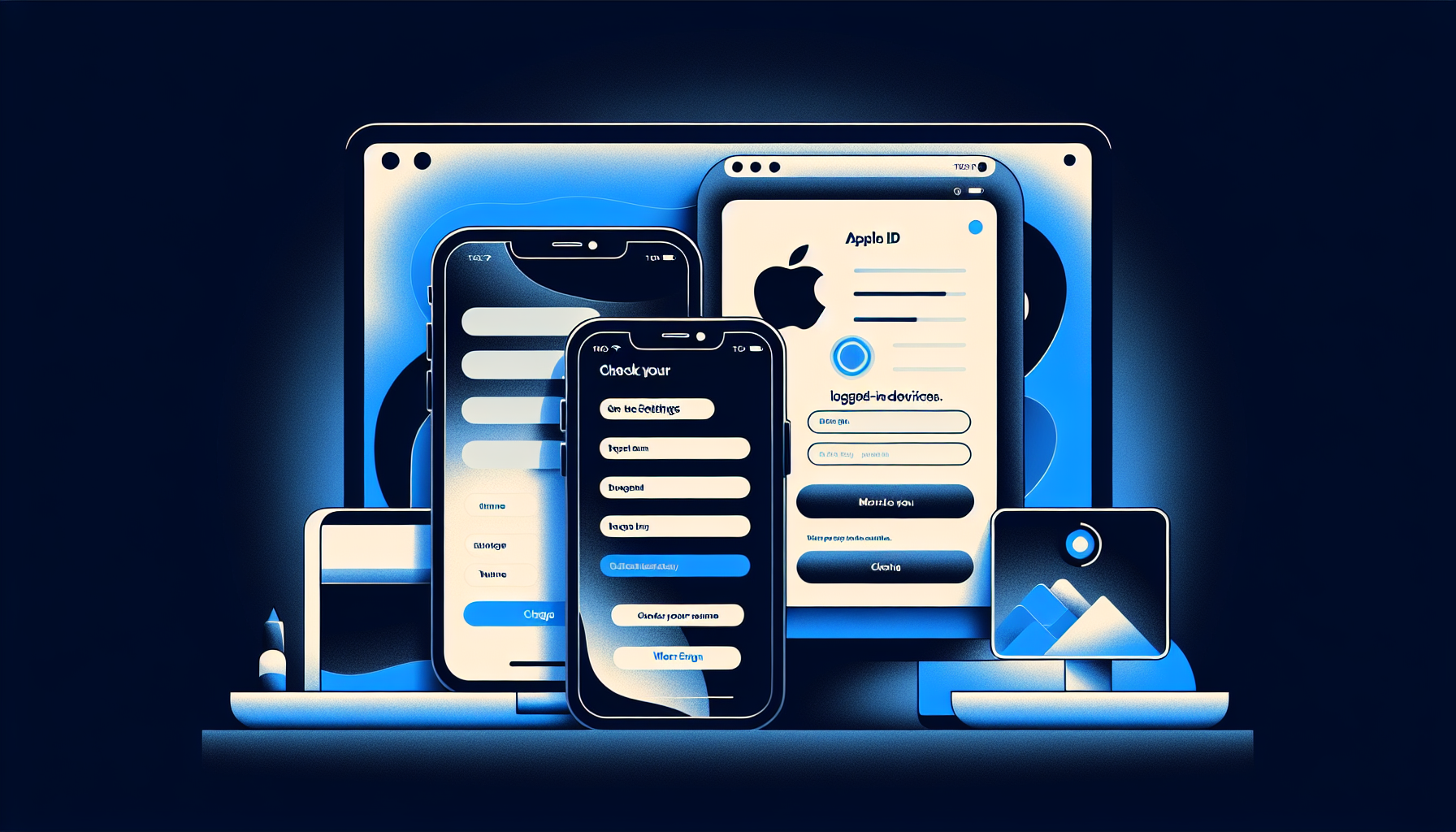
Introduction
How to Check Apple ID Login Devices
If you’re wondering which devices are logged into your Apple ID, checking is quick and easy. There are two different options available to find this information. The purpose of this blog post is to guide you through the process.
- The first option is directly on your iPhone. Open the settings and tap on your name at the top. Scroll down to the bottom to see all the devices currently logged in.
- If you’re not on the specific device or prefer a web-based option, you can open a web browser and go to appleid.apple.com. Sign into your Apple ID and tap on the drop-down arrow at the top right, then select “devices.” This will display a list of all your logged-in devices, just like on your phone.
From here, you can remove devices, manage credit card information, or use features like Find My if a device is lost. Whether you choose the iPhone or web-based method, you have full control over your Apple ID login devices.
Option 1: Checking on Your iOS Device
If you want to check which devices are logged into your Apple ID directly from your iPhone, iPad, or computer, follow these simple steps:
Step 1: Open the settings on your iPhone, iPad, or computer
To begin, open the settings app on your iOS device or navigate to the settings on your computer.
Step 2: Tap on your name at the top of the settings
Scroll down until you find your name at the top of the settings menu. Tap on it to access your Apple ID settings.
Step 3: Scroll down to see the devices logged into your Apple ID
Once you’re in your Apple ID settings, scroll down to the bottom of the page to find the section labeled “Devices.” Here, you’ll see a list of all the devices currently logged into your Apple ID.
Step 4: Remove devices from your account
If you come across a device that you don’t recognize or no longer have access to, you can easily remove it from your Apple ID. Simply tap on the device you want to remove and select the option to “Remove from Account.” Confirm the action, and the device will be removed from your Apple ID.
By following these steps, you can easily check which devices are logged into your Apple ID directly from your iOS device or computer. This gives you full control over your Apple ID login devices, allowing you to manage your account’s security and access.
Option 2: Checking on a Web Browser
If you’re not on your iPhone or prefer a web-based option, you can easily check which devices are logged into your Apple ID by following these steps:
Step 1: Open a web browser on any device
Whether you’re on a computer, tablet, or smartphone, open a web browser of your choice.
Step 2: Go to appleid.apple.com
In the address bar of the web browser, type in “appleid.apple.com” and press enter to navigate to the Apple ID website.
Step 3: Sign in to your Apple ID
On the Apple ID website, you will see a sign-in form. Enter your Apple ID and password to proceed.
Step 4: Navigate to the devices section
Once you’re signed in, you will be redirected to your Apple ID account page. Look for the navigation menu and click on “Devices.”
Step 5: Explain the features available on the web-based version
On the devices page, you will see a list of all the devices currently logged into your Apple ID. Just like on your iPhone, you can view the device name and model. If you come across a device that you no longer recognize or have access to, you can easily remove it from your Apple ID by clicking on the device and selecting “Remove from Account.”
In addition to managing your devices, the web-based version of Apple ID also allows you to manage your credit card information, enable or disable features like Find My, and update your account settings. It provides a convenient way to have full control over your Apple ID login devices without needing to use your iPhone.
By using a web browser to check your Apple ID login devices, you have the flexibility to access this information from any device with an internet connection. You can easily manage your devices, remove unauthorized access, and ensure the security of your Apple ID.
FAQ
Can I check Apple ID login devices on someone else’s device?
No, you can only check the Apple ID login devices that are associated with your own account. You cannot access or view the devices logged into someone else’s Apple ID.
What should I do if I don’t recognize a device?
If you come across a device that you don’t recognize or no longer have access to, it’s recommended to remove it from your Apple ID. This will ensure the security of your account and prevent unauthorized access.
How can I remove a device from my Apple ID?
To remove a device from your Apple ID, simply go to the settings on your iPhone or the Apple ID website on a web browser. Locate the list of devices logged into your Apple ID and select the device you want to remove. Then, choose the option to “Remove from Account” and confirm the action.
Can I remove my credit card information from a device?
Yes, you have the option to remove your credit card information from a device. Whether you’re using your iPhone or the web-based version, navigate to the settings or account page, find the device’s information, and select the option to remove the credit card associated with it.
What if I lost a specific device?
If you have lost a specific device, such as your iPhone or iPad, you can use the Find My feature to locate it. This feature is available in both the iPhone settings and the web-based version of Apple ID. Simply select the lost device from the list and follow the prompts to track its location or remotely erase its data if necessary.
