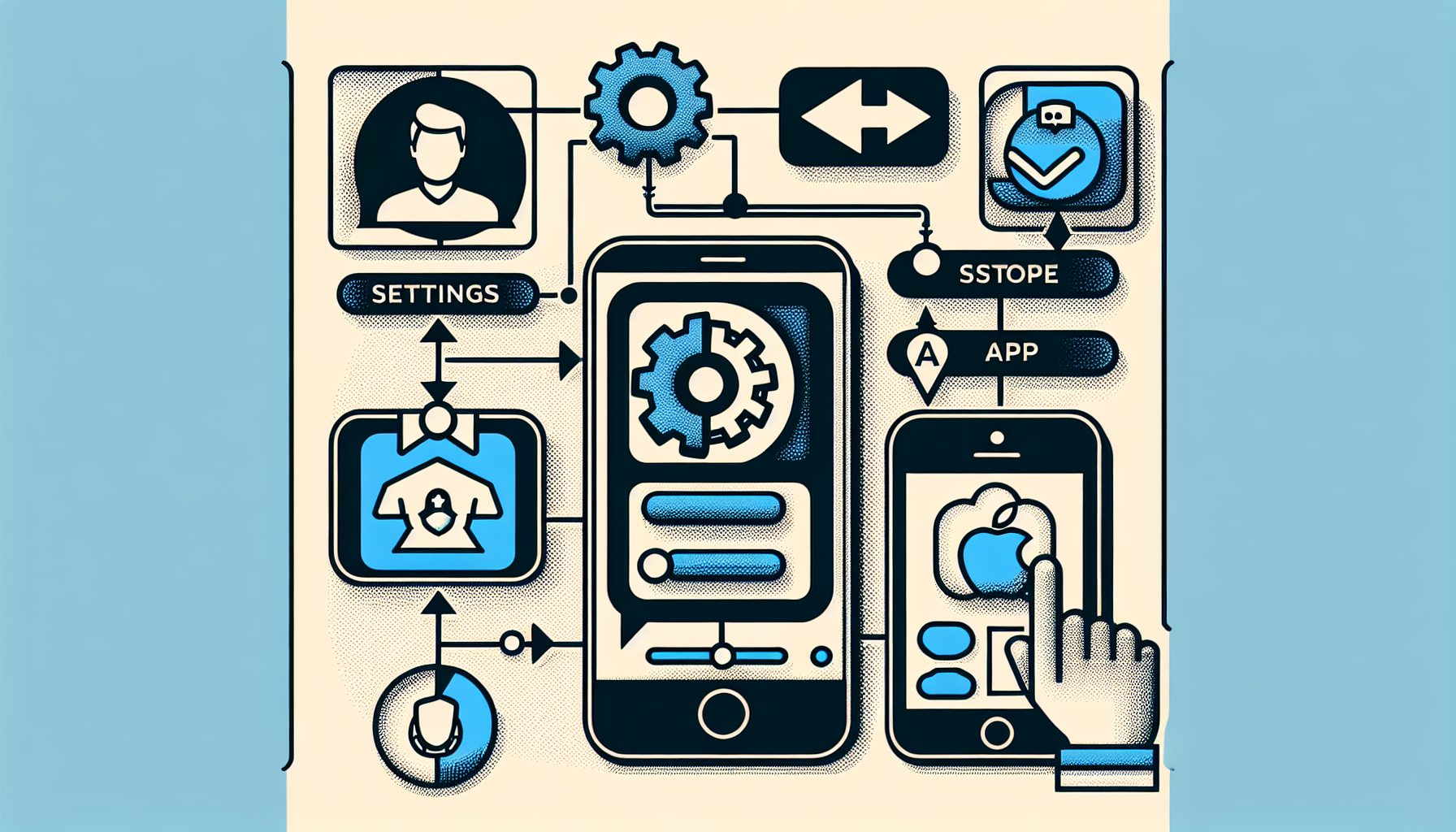
Introduction
How to Check Your Apple ID: A Step-by-Step Guide
Are you looking to check your Apple ID but not sure how to do it? Don’t worry, it’s actually quite quick and easy! In this tutorial, we will guide you through two different options to find your Apple ID. Whether you’re using an iPhone, iPad, or computer, these steps can be followed on any device.
Option 1: Using the Settings
If you’re looking to check your Apple ID, you have a few different options. One of the easiest ways is to use the settings on your device. Whether you’re using an iPhone, iPad, or computer, these steps can be followed on any device.
Step 1: Open the settings on your device
To begin, open the settings app on your device. This can usually be found on your home screen or in your app drawer. It is represented by a gear or cog icon.
Step 2: Tap on your name at the top
Once you have opened the settings app, locate your name at the top of the screen. This will be the name associated with your Apple ID and iCloud account.
Step 3: Navigate to the ‘Sign in and Security’ section
Scroll down the settings menu until you find the ‘Sign in and Security’ section. Tap on this option to access further details about your Apple ID.
Step 4: Show how the email address under ‘Apple ID’ indicates your specific ID
Upon entering the ‘Sign in and Security’ section, you will see a section labeled ‘Apple ID’. The email address listed under this section is the specific ID associated with your Apple account. This is the email address you use to sign in to your Apple devices and services.
Step 5: Mention that the associated phone number is also displayed
In addition to your email address, you may also see an associated phone number listed under the ‘Apple ID’ section. This phone number can be used for additional account security and verification purposes.
By following these simple steps in the settings app, you can easily find your Apple ID and associated email address. Remember to keep this information secure and easily accessible, as it is essential for accessing and managing your Apple devices and services.
Option 2: Using the App Store
If you’re looking for another way to check your Apple ID, you can use the App Store on your device. This method provides a quick and easy way to find your Apple ID. Here’s how:
Step 1: Open the App Store on your device
To begin, locate and open the App Store on your iPhone, iPad, or computer. The App Store is represented by a blue icon with an ‘A’ on it.
Step 2: Tap on the profile icon at the top right corner
In the top right corner of the App Store, you will see a profile icon. It looks like a silhouette of a person. Tap on this icon to access your profile settings.
Step 3: Explain that your name and Apple ID will be displayed next to the profile icon
Once you tap on the profile icon, you will see your name displayed next to it. This is the name associated with your Apple ID. Right below your name, you will also see your Apple ID displayed.
Step 4: Highlight that this method provides another way to find your Apple ID
Using the App Store is another convenient way to find your Apple ID. It allows you to access your profile settings and view your Apple ID with just a few taps. This is especially useful if you frequently use the App Store on your device.
By following these steps, you can easily find your Apple ID using the App Store. Remember to keep this information secure and easily accessible, as your Apple ID is essential for accessing and managing your Apple devices and services.
Conclusion
In conclusion, checking your Apple ID is a quick and easy process. We have discussed two options to find your Apple ID: using the settings app and using the App Store. Both methods allow you to easily locate your Apple ID and associated email address.
By accessing the settings app on your device, you can navigate to the ‘Sign in and Security’ section to find your Apple ID. The email address listed under the ‘Apple ID’ section indicates your specific ID. Additionally, you may also see an associated phone number listed, which can be used for account security.
Alternatively, you can open the App Store and tap on the profile icon at the top right corner. Your name and Apple ID will be displayed next to the profile icon, providing another way to find your Apple ID.
We hope this tutorial has been helpful in guiding you to find your Apple ID. Remember to keep this information secure and easily accessible, as it is essential for accessing and managing your Apple devices and services.
We strive to provide easy-to-follow guides for various tech-related topics.
Thank you for Reading and we appreciate your support. If you have any questions or need further assistance, feel free to leave a comment below. Stay tuned for more helpful tips and tricks!
Frequently Asked Questions
How do I change my Apple ID?
To change your Apple ID, you can follow these steps:
- Open the Settings app on your device.
- Tap on your name at the top of the screen.
- Scroll down and tap on “Sign out”.
- Sign in with a different Apple ID or create a new one.
Keep in mind that changing your Apple ID will affect all the services and devices associated with it.
Can I have multiple Apple IDs?
Yes, you can have multiple Apple IDs. However, it’s important to note that using multiple Apple IDs can sometimes cause confusion and complications, especially when it comes to managing purchases and accessing certain services. It’s generally recommended to use a single Apple ID to streamline your experience.
What should I do if I forgot my Apple ID password?
If you forgot your Apple ID password, you can reset it by following these steps:
- Go to the Apple ID account page or open the Find My app on another device.
- Click on “Forgot Apple ID or password”.
- Enter your Apple ID and follow the instructions to reset your password.
Once you’ve reset your password, make sure to update it on all your devices and services.
Is my Apple ID the same as my iCloud account?
Yes, your Apple ID is the same as your iCloud account. Your Apple ID is used to sign in to all Apple services, including iCloud, the App Store, and iTunes. It’s important to keep your Apple ID secure and protect it from unauthorized access.
Can I use my Apple ID on Android devices?
No, Apple ID is not compatible with Android devices. Apple ID is specifically designed for Apple devices, such as iPhones, iPads, Macs, and Apple Watches. If you have an Android device, you won’t be able to use your Apple ID to access Apple services. However, some Apple services, like iCloud Mail and iCloud Drive, can be accessed through a web browser on an Android device.
