Introduction
How to Stream Netflix on Discord
Streaming Netflix on Discord is a convenient way to watch your favorite shows and movies with friends. In this tutorial, I will show you how to easily stream Netflix on Discord, so you can enjoy your favorite content together. This tutorial is important because it allows you to share your screen and audio while streaming on Discord, ensuring that everyone in your call can have the full viewing experience. By following this tutorial, you’ll be able to seamlessly stream Netflix and have a great time with your friends or community.
Now, let’s dive into the step-by-step instructions on how to stream Netflix on Discord.
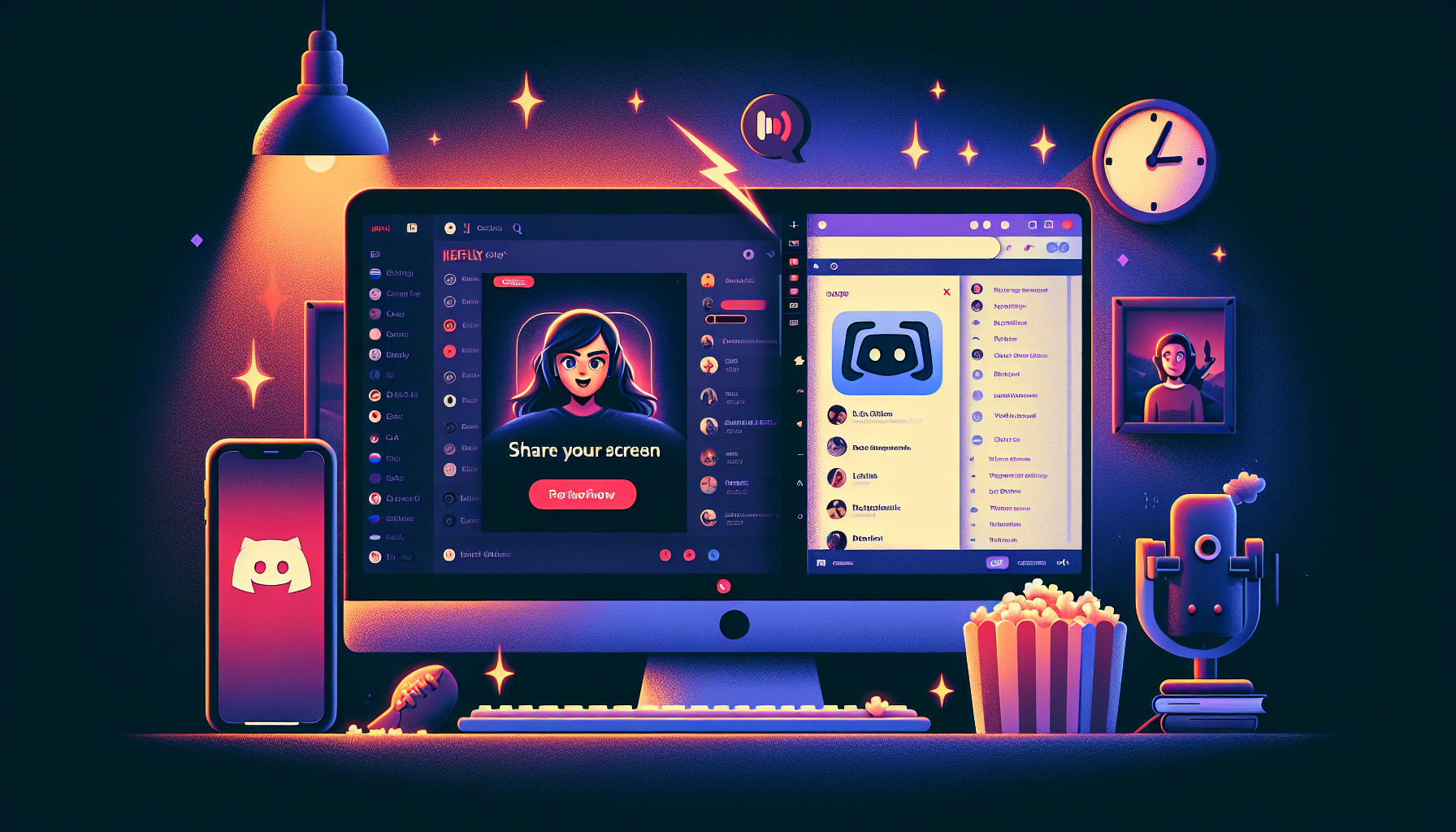
Step 1: Open Discord and Netflix
To stream Netflix on Discord, you need to have both the Discord app and the Netflix website open simultaneously. Here’s how you can do it:
1. Open the Discord App
Launch the Discord app on your device. If you don’t have it installed, you can download it from the official website and create an account.
2. Go to Netflix.com
Open your preferred web browser and go to netflix.com. Sign in to your Netflix account if you’re not already logged in.
3. Have Both Apps Open
Make sure to have both the Discord app and the Netflix website open simultaneously. This will allow you to easily share your screen and audio while streaming on Discord.
By following these steps, you’ll be ready to stream Netflix on Discord and enjoy your favorite shows and movies with your friends or community. Let’s move on to the next step to start streaming!
Step 2: Share Your Screen on Discord
Now that you have both the Discord app and the Netflix website open, it’s time to share your screen on Discord. This will allow everyone in your call to see what you’re watching on Netflix. Here’s how you can do it:
Explanation of sharing screen through voice channel
To share your screen on Discord, you need to be in a voice channel. You can create a voice call by opening a voice channel and inviting your friends or community to join. Once you’re in a voice channel, you can proceed to share your screen.
Instruction to click on ‘Share Your Screen’ option
To share your screen, click on the ‘Share Your Screen’ option in the voice channel menu. This will open a new window where you can choose which screen or application you want to share.
Issue with audio when using Google Chrome
However, there is a known issue with audio when using Google Chrome as the shared screen. Discord doesn’t recognize Chrome as a separate application, so the audio won’t be transmitted to others in the call.
Instruction to fix the audio issue
To fix the audio issue, you can follow these steps:
- Click on the gear icon at the bottom left of Discord to open the settings menu.
- Scroll down to the ‘Activity Settings’ section and click on ‘Add it!’ next to ‘Add it!’
- Type ‘Google Chrome’ in the search bar and select it from the list of results.
- Make sure the overlay for Google Chrome is enabled.
- Save your settings and exit the menu.
- Open a new voice call and click on ‘Share Your Screen’ again.
- This time, you should see ‘Netflix UK’ under Google Chrome as an option to share.
- Select ‘Netflix UK’ and adjust the settings as desired.
- Click on ‘Go Live’ to start sharing your screen and audio.
By following these steps, you should now be able to share your screen and audio while streaming Netflix on Discord. Enjoy watching your favorite shows and movies with your friends or community!
Step 3: Configure Activity Settings
To enable audio when sharing your screen on Discord using Google Chrome, you need to configure the activity settings. Here’s how you can do it:
1. Access the Settings Menu
Click on the gear icon at the bottom left of the Discord app to open the settings menu.
2. Locate the Activity Settings
Scroll down in the settings menu until you find the “Activity Settings” section.
3. Register Google Chrome as a Game
Click on “Register Games” and then on the blue “Add it!” button. Search for “Google Chrome” in the search bar and select it from the list of results. Click on “Add to Game” to register Google Chrome.
4. Enable the Overlay and Verify Settings
Make sure the overlay for Google Chrome is enabled in the activity settings. This ensures that Discord recognizes Google Chrome as a separate application. Save your settings and exit the menu.
After configuring the activity settings, open a new voice call and click on “Share Your Screen” again. This time, you should see “Netflix UK” under Google Chrome as an option to share. Select “Netflix UK” and adjust the settings as desired. Finally, click on “Go Live” to start sharing your screen and audio.
By following these steps, you’ll be able to watch Netflix on Discord with audio, allowing everyone in the call to have the full viewing experience. Enjoy streaming your favorite shows and movies with your friends or community!
Step 4: Start the Screen Sharing
Now that you have set up the call again, it’s time to start the screen sharing on Discord. Follow these simple steps to begin:
1. Select the Google Chrome Screen
When you click on “Share Your Screen” in the voice channel menu, you will now see “Netflix UK” listed under Google Chrome. Click on “Netflix UK” to select it as the screen you want to share.
2. Customize the Streaming Options
Before initiating the screen sharing, you have the option to customize the streaming settings. You can make adjustments to the video quality, resolution, and other settings to ensure a smooth streaming experience for everyone in the call.
3. Initiate the Screen Sharing and Audio
Once you have selected the screen and adjusted the settings, click on the “Go Live” button to start sharing your screen and audio with others in the call. Now, everyone will be able to see what you’re watching on Netflix and hear the audio as well.
By following these steps, you can now seamlessly stream Netflix on Discord and enjoy your favorite shows and movies with your friends or community. Remember to adjust the settings according to your preferences and make sure to have a stable internet connection for the best streaming experience.
Conclusion
In this tutorial, we learned how to stream Netflix on Discord and enjoy your favorite shows and movies with friends or your community. Let’s recap the steps we covered:
- Open both the Discord app and the Netflix website simultaneously.
- Share your screen on Discord by clicking on the ‘Share Your Screen’ option in the voice channel menu.
- Fix the audio issue by adding Google Chrome as a game in the activity settings.
- Configure the activity settings by accessing the settings menu and registering Google Chrome.
- Select the Google Chrome screen, customize the streaming options, and initiate the screen sharing.
Thank you for watching this Post! If you found it helpful, Your support is greatly appreciated and it helps me create more helpful tutorials like this one.
Streaming Netflix on Discord is a fun and convenient way to enjoy your favorite content with others. Whether you’re watching a movie night with friends or hosting a watch party for your community, this tutorial has provided you with the necessary steps to make it happen.
So go ahead and start streaming Netflix on Discord, and have a great time sharing the viewing experience with your friends or community. Happy streaming!
