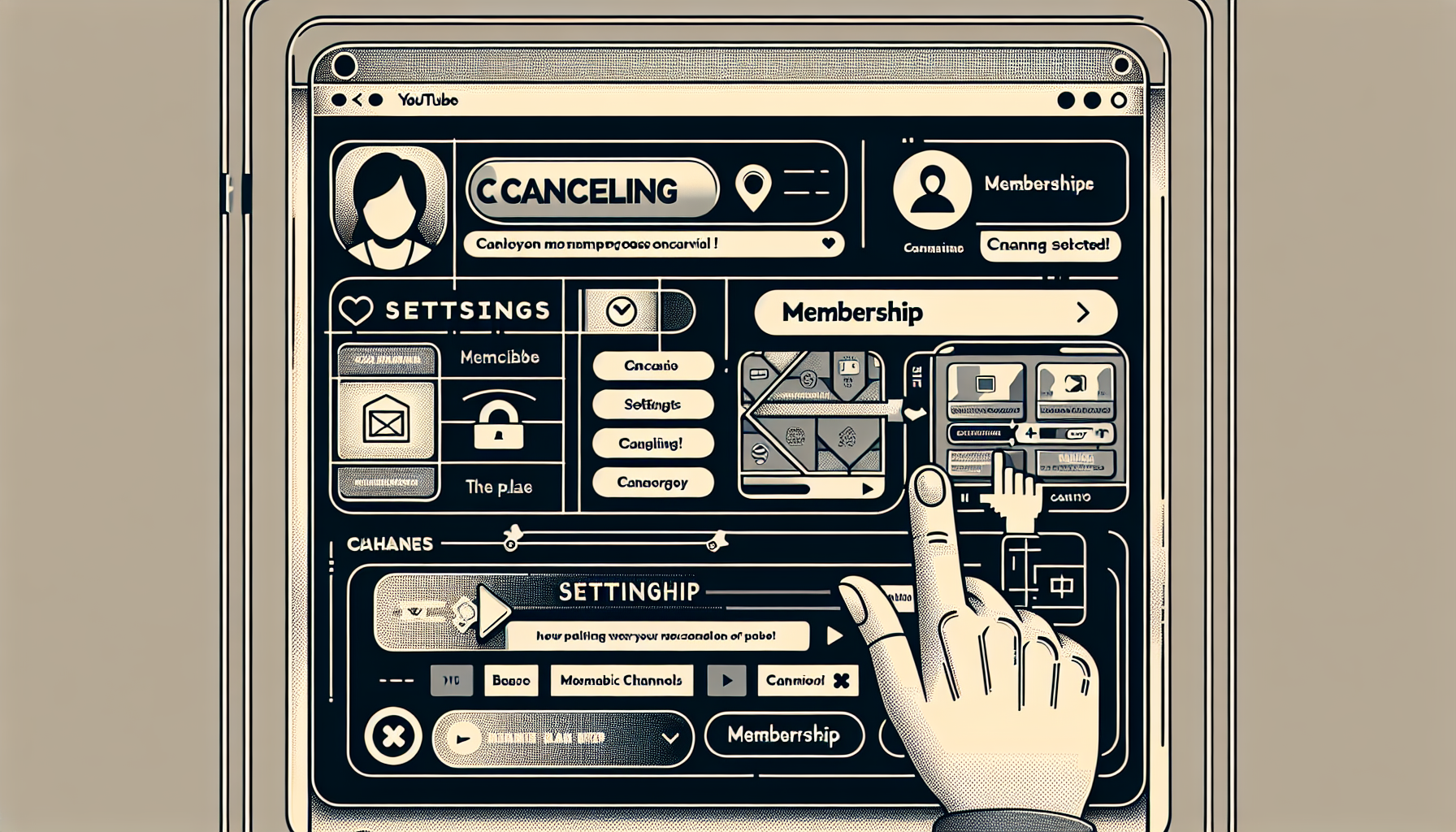
Introduction
How to Cancel YouTube TV: A Step-by-Step Guide
Welcome to our blog on how to cancel or pause YouTube TV. In this article, we will provide you with a step-by-step guide on how to cancel or pause your YouTube TV subscription. Whether you’re going on vacation or just want to take a break from the service, we’ve got you covered.
Canceling or pausing YouTube TV offers several benefits. Not only can you save money by avoiding monthly fees during periods of non-use, but you also have the flexibility to resume your subscription whenever you want without losing your saved recordings or customized library.
The purpose of this blog is to provide you with clear instructions on how to cancel or pause YouTube TV, ensuring that you have the information you need to make the right decision for your viewing needs. We strive to deliver valuable content to our readers, so if you find this blog helpful, we encourage you to subscribe and support us.
Step 1: Accessing Settings
To access the settings for YouTube TV, you’ll need to use a browser. Start by heading over to tv.youtube.com and click on your profile photo. This is an important step, as clicking on the profile photo will give you access to the settings you need.
Once you click on the profile photo, a menu will appear. From here, select “Settings”. This will take you to the settings tab, where you can make changes to your YouTube TV account.
In the settings tab, you’ll find various options and tabs. One of the tabs you’ll want to pay attention to is the “Membership” tab. Click on this tab to view your membership details and make any necessary changes.
Remember, you can always find the link to tv.youtube.com in the show notes for easy access.
Step 2: Managing Membership
The Membership tab in YouTube TV is where you can manage and make changes to your subscription. It allows you to customize your plan according to your viewing needs.
To access the Membership tab, you need to go to the Settings page. Start by clicking on your profile photo on the YouTube TV website. A menu will appear, and from there, select “Settings”. This will take you to the Settings tab, where you can find the Membership tab.
Once you’re on the Membership tab, you’ll see the details of your base plan. This includes the channels and features that are included in your subscription. It’s important to review this section to ensure you understand what you’re canceling or pausing.
If you decide to cancel YouTube TV, you have the option to cancel both the add-ons and the base plan. Cancelling the base plan will automatically cancel any add-ons you have, so keep that in mind.
On the other hand, if you want to pause YouTube TV, you can choose to pause it for up to 24 weeks. This is a great option if you’re going on vacation or if you just want to take a break from the service temporarily. Pausing your subscription will save your library and recordings, so you can easily resume where you left off when you’re ready.
However, it’s important to note that if you don’t cancel or extend the pause before the set period ends, YouTube TV will automatically start billing you again. So make sure to keep track of your paused subscription to avoid any unexpected charges.
In conclusion, the Membership tab in YouTube TV’s Settings allows you to manage your subscription efficiently. Whether you decide to cancel or pause your subscription, it’s essential to understand the implications and consequences of your actions.
Step 3: Pausing YouTube TV
If you’re looking to take a break from YouTube TV without completely canceling your account, you have the option to pause the service for up to 24 weeks. This is a great feature if you’re going on vacation or simply want to temporarily pause your subscription.
When you pause YouTube TV, you’ll retain your entire library and all your recordings. This means that when you decide to resume your subscription, you can pick up right where you left off without any hassle.
Pausing is a flexible option, allowing you to choose the duration of your pause. You can pause for as little as four weeks or opt for the maximum of 24 weeks. This gives you the freedom to adapt to your viewing needs and preferences.
However, it’s crucial to be aware that if you don’t cancel or extend the pause before the set period ends, YouTube TV will automatically start billing you again. To avoid any unexpected charges, make sure to keep track of your paused subscription and take action accordingly.
Step 4: Cancelling YouTube TV
If you’ve decided that YouTube TV is no longer the right fit for you, cancelling your subscription is a straightforward process.
To completely cancel your YouTube TV base plan and other networks, follow these steps:
- Click on your profile photo on the YouTube TV website.
- Select “Settings” from the menu that appears.
- In the settings tab, click on “Membership” to view your subscription details.
- Under the “Manage Membership” section, you’ll see the option to pause your subscription for up to 24 weeks or cancel it completely.
- If you choose to pause your subscription, your library and recordings will be saved, and you can easily resume when you’re ready. Just be mindful that if you don’t cancel or extend the pause before the set period ends, YouTube TV will automatically start billing you again.
- If you prefer to cancel your base plan and other networks, select the “Cancel membership” option. This will permanently cancel your subscription.
It’s important to note that YouTube TV doesn’t have any long-term contracts, so you have the freedom to cancel or pause your subscription without any commitments.
We hope this guide has been helpful in navigating the cancellation process for YouTube TV. If you have any other questions or want more information, feel free to explore our other blog posts. We cover a wide range of cord-cutting topics, tips, tricks, and reviews to help you make the most of your streaming experience.
Conclusion
In conclusion, canceling or pausing YouTube TV is a simple process that offers several benefits. To summarize the key steps:
- Access the settings for YouTube TV by clicking on your profile photo on the website.
- Select “Settings” from the menu and go to the “Membership” tab.
- To cancel, choose the “Cancel membership” option.
- To pause, select the “Pause” option and choose the duration.
- Remember to keep track of your paused subscription to avoid unexpected charges.
Having a flexible streaming service like YouTube TV allows you to save money during periods of non-use and easily resume your subscription without losing your saved recordings or customized library. It gives you the freedom to adapt to your viewing needs and preferences.
We are grateful for your support and hope you found this guide helpful. If you have any further questions or need more information, we invite you to explore our other blog posts on cord-cutting topics. We cover a wide range of tips, tricks, and reviews to help you make the most of your streaming experience. Stay tuned for more valuable content!
FAQ
Can I cancel YouTube TV for a specific period and resume later?
Yes, you can pause YouTube TV for up to 24 weeks. This is a convenient option if you’re going on vacation or if you just want to take a break from the service temporarily. When you pause your subscription, your library and recordings will be saved, so you can easily resume where you left off when you’re ready.
What happens to my library and recordings if I pause YouTube TV?
If you pause YouTube TV, your entire library and all your recordings will be saved. This means that when you decide to resume your subscription, you can pick up right where you left off without any hassle.
Will I be automatically billed after the pause period ends?
Yes, if you don’t cancel or extend the pause before the set period ends, YouTube TV will automatically start billing you again. It’s important to keep track of your paused subscription to avoid any unexpected charges.
Is there a penalty for canceling the base plan on YouTube TV?
No, there is no penalty for canceling the base plan on YouTube TV. You have the freedom to cancel your subscription without any commitments.
Can I adjust my YouTube TV plan at any time?
Yes, YouTube TV allows you to adjust your plan at any time. You can cancel or pause your subscription, add or remove add-ons, and make changes according to your viewing needs and preferences.
