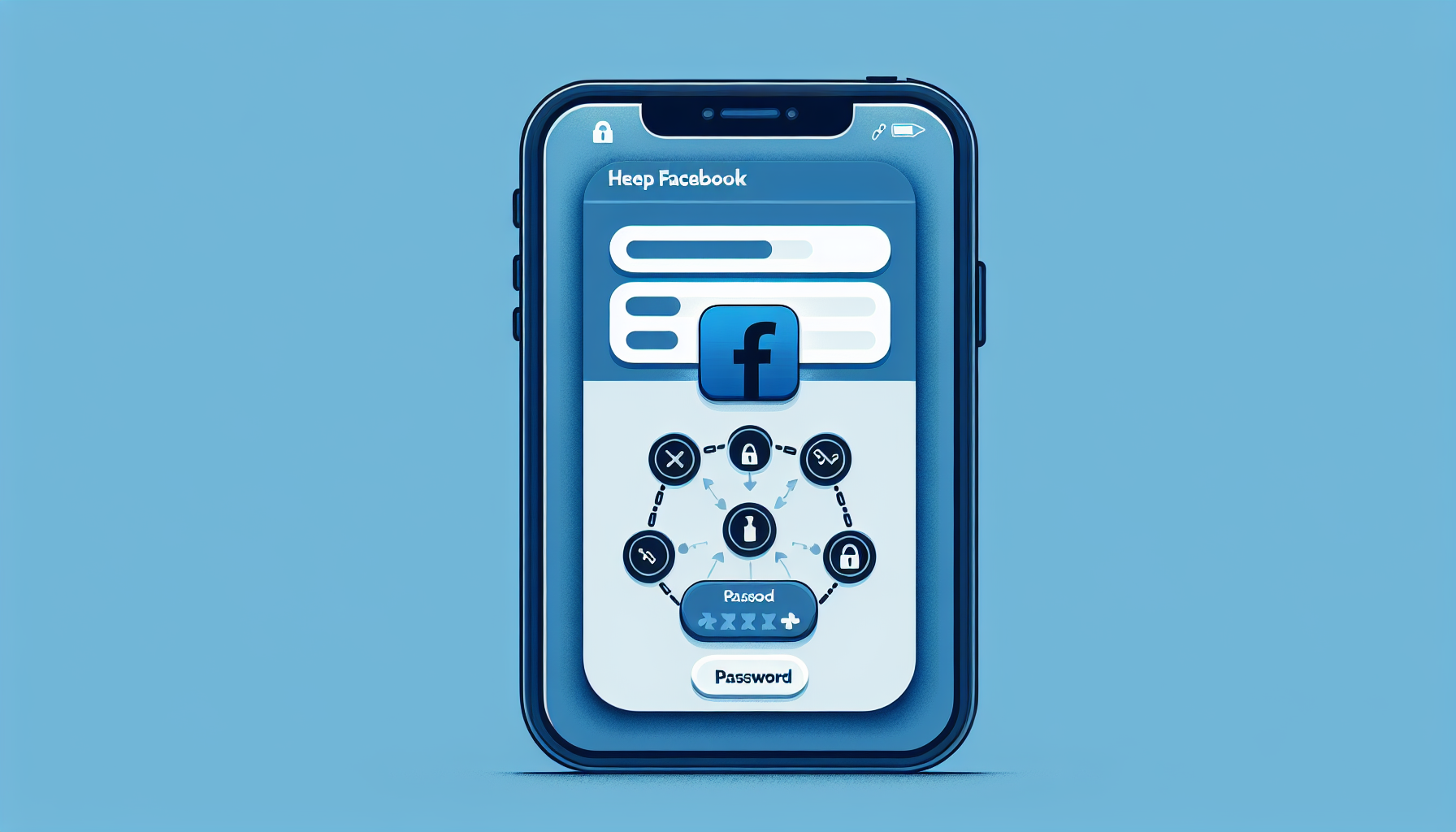
Introduction
How to Block the Facebook App on Your iPhone
Are you looking to block the Facebook app on your iPhone? Well, you’re in luck because in this guide, I’ll show you two different options that are quick and easy to implement. Whether you want to limit your Facebook usage or completely remove the app from your device, I’ve got you covered.
Before we dive into the step-by-step guide, it’s important to mention the significance of setting a password. By setting a unique and secure password, you can ensure that no one else can access or modify the settings we’ll be discussing. This is crucial for your privacy and control over your device.
Now, let’s talk about the two different methods we’ll be exploring. The first method involves setting app limits, allowing you to control your Facebook usage. Although you can’t completely block the app, setting the limit to just one minute per day significantly restricts its usability.
The second method is a bit more drastic. By removing the Facebook app from your iPhone and restricting app installations, you can effectively block the ability to download and install Facebook again. This method provides a more stringent approach for those who want to eliminate Facebook from their device altogether.
Stay tuned for the step-by-step guide where I’ll walk you through each method in detail. Whether you’re looking for a temporary restriction or a permanent removal, I’m here to help you take control of your Facebook usage on your iPhone. Let’s get started!
Method 1: Setting App Limits
If you’re looking to limit your Facebook usage on your iPhone, setting app limits is a quick and easy option. Although you can’t completely block the app, setting a time limit significantly restricts its usability. Here’s how you can do it:
Accessing screen time settings
To start, head into the settings on your iPhone. Scroll down and tap on “Screen Time”. This will take you to the screen time settings where you can manage your app usage.
Setting a password for security
Before you proceed, it’s crucial to set a unique and secure password. This ensures that no one else can access or modify the settings we’ll be discussing. Set a password that is difficult to guess to protect your privacy and control over your device.
Enabling app and website activity
Once you’ve set your password, scroll to the bottom of the screen time settings and tap on “App and Website Activity”. Toggle this setting on to enable tracking of your app usage.
Adding a limit for the Facebook app
After enabling app and website activity, go back to the main screen time settings and tap on “App Limits”. Here, you can set limits for specific apps, including Facebook.
Search for “Facebook” in the app limits settings and tap on it to add it to your restricted app list. You can also add other apps if you wish to limit their usage as well.
Explaining the limitation of setting it to one minute
When setting the time limit for the Facebook app, keep in mind that you cannot set it to zero minutes. The minimum limit you can set is one minute.
While one minute may not completely block the app, it significantly limits its usability. This restriction doesn’t give users enough time to effectively use the app, making it an effective way to control your Facebook usage.
By following these steps and setting app limits, you can take control of your Facebook usage on your iPhone. However, if you’re looking for a more permanent solution to block the Facebook app, check out Method 2 in our next section.
Method 2: Removing the App
If you’re looking for a more permanent solution to block the Facebook app on your iPhone, removing the app entirely is the way to go. By following the steps below, you can effectively eliminate Facebook from your device.
Removing the Facebook app from the iPhone
To start, locate the Facebook app on your iPhone’s home screen. Tap and hold on the app until it begins to shake. A small “x” icon will appear on the top left corner of the app. Tap on the “x” icon to delete the app from your device. Confirm the deletion by tapping “Delete” when prompted.
Accessing content and privacy restrictions
After removing the Facebook app, open your iPhone’s settings and scroll down until you find “Screen Time”. Tap on it to access the screen time settings. From there, scroll to the bottom and tap on “Content & Privacy Restrictions”.
Enabling restrictions for installing apps
Once you’re in the content and privacy restrictions settings, toggle the switch to turn it on. This will enable restrictions for various aspects of your iPhone, including app installations.
Explaining the need for a FaceTime password
In order to prevent the installation of apps, particularly Facebook, you’ll need to set up a FaceTime password. This password adds an extra layer of security to your device and ensures that only authorized users can make changes to these settings.
Highlighting the effectiveness of blocking app downloads
By setting the “iTunes & App Store Purchases” option to “Don’t Allow”, you effectively block the ability to download and install Facebook on your iPhone. This restriction ensures that even if someone tries to install the app, they won’t be able to without the FaceTime password.
By removing the Facebook app and enabling restrictions for app installations, you can successfully block the Facebook app from your iPhone. This method provides a more stringent approach for those who want to eliminate Facebook from their device altogether.
FAQ
Here are some frequently asked questions about blocking the Facebook app on your iPhone:
Can I block the Facebook app completely using method 1?
No, method 1 involves setting app limits to restrict your Facebook usage, but it does not completely block the app. However, setting the limit to just one minute significantly limits its usability.
What are the pros and cons of each method?
Method 1, setting app limits, allows you to control your Facebook usage but does not completely block the app. Method 2, removing the app, provides a more permanent solution to block the Facebook app entirely. The con of method 2 is that it restricts all app installations, not just Facebook.
Will method 2 prevent me from installing any apps?
Yes, method 2, removing the app, and enabling content and privacy restrictions will block the ability to download and install any apps, including Facebook. You can only install apps by entering the FaceTime password and changing the restrictions.
Can I reinstall the Facebook app after using method 2?
No, removing the app using method 2 effectively eliminates Facebook from your device. If you want to reinstall the app, you would need to disable the content and privacy restrictions and download it again from the App Store.
How can I remove the screen time limits or restrictions?
To remove the screen time limits or restrictions, you can go back to the screen time settings, tap on “App Limits” or “Content & Privacy Restrictions”, and either edit the existing limits or toggle off the restrictions.

One Response