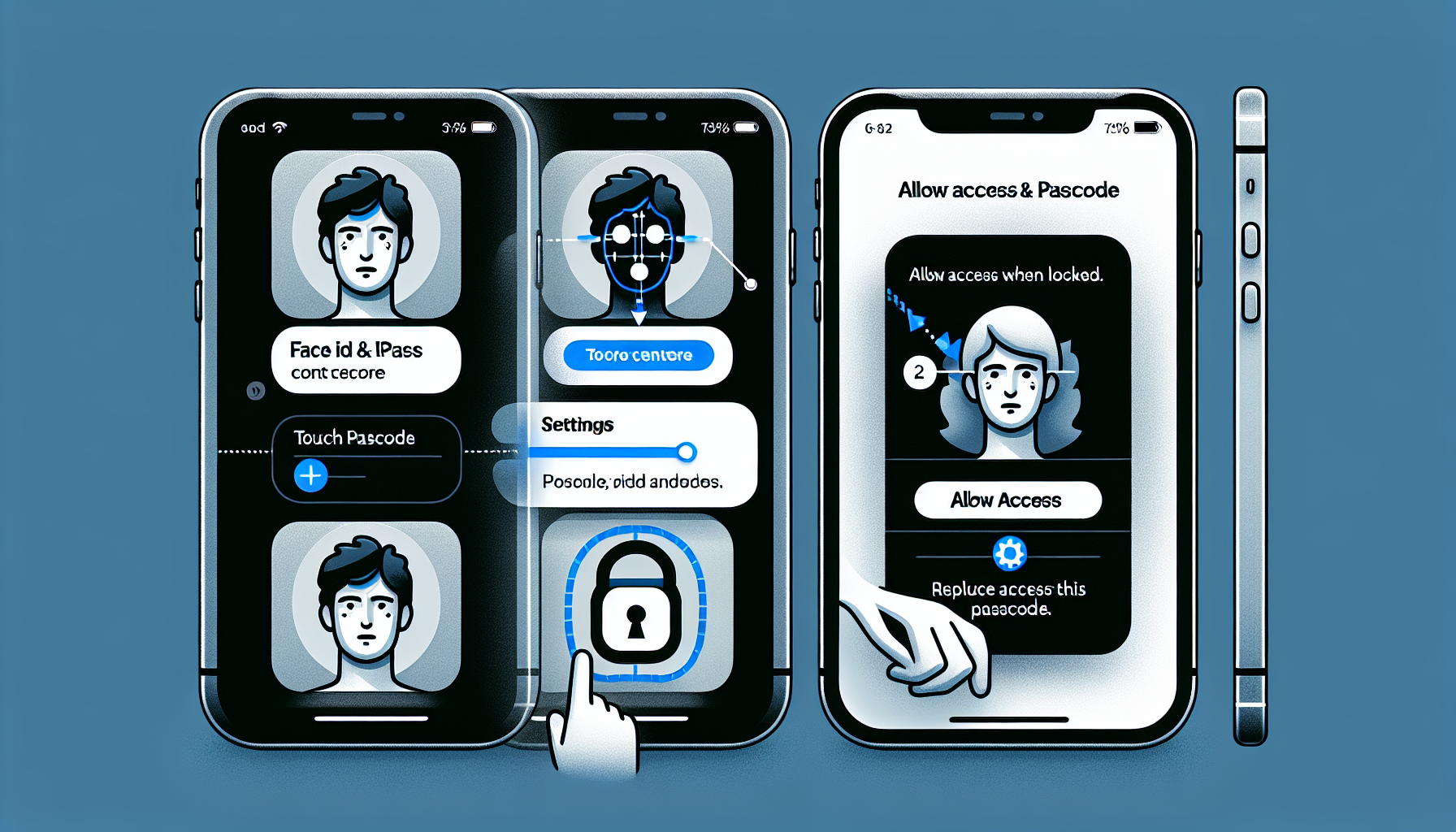
Introduction
How to Block the Control Center from Your iPhone Lock Screen
Are you tired of accidentally accessing the control center on your iPhone lock screen? Don’t worry, we’ve got you covered! In this blog, we will guide you through the process of blocking the control center, ensuring that you have full control over your lock screen. Knowing how to block the control center is important as it prevents unauthorized access to your device’s settings and features.
The control center on the iPhone lock screen provides quick access to various functions such as WiFi, volume control, and Focus modes. However, this can be a nuisance if you often find yourself accidentally swiping down and accessing it when you don’t mean to. By following the simple steps we will outline, you can easily disable the control center on your lock screen, giving you peace of mind.
We understand that your time is valuable, so we have made sure that the process is quick and straightforward. You don’t need any technical expertise or spend hours scrolling through complicated settings. We will walk you through the steps in a clear and concise manner, so you can get back to using your iPhone without any interruptions.
In this blog, we will cover the steps required to block the control center from your iPhone lock screen. By the end of this guide, you will have the knowledge and confidence to disable this feature and have complete control over your lock screen. So, let’s dive right in and get started!
Step 1: Open Settings
If you want to block the control center from your iPhone lock screen, the first step is to open the settings on your device. The settings icon is usually located on your home screen and is represented by a gear or cogwheel symbol. It’s an essential step in this process as it allows you to access the necessary options to disable the control center.
Once you’ve located the settings icon, tap on it to open the settings menu. This will give you access to various settings and customization options for your device. It’s important to note that accessing the settings is crucial for blocking the control center as it’s where you’ll find the specific option to disable it.
After opening the settings, you’ll be presented with a list of different categories. Scroll through the options until you find the one that says “Face ID & Passcode” or “Touch ID & Passcode,” depending on the model of your iPhone. Tap on this option to proceed.
If your device is protected by a passcode, you’ll be prompted to enter it to unlock the settings. This is a security measure to ensure that only authorized users can make changes to your device’s settings. Enter your passcode and press “Enter” or “OK” to continue.
Scroll down within the Face ID & Passcode or Touch ID & Passcode menu until you reach the section labeled “Allow Access When Locked.” In this section, you’ll find the option to toggle the control center on or off. By default, the control center is usually enabled on the lock screen, so you’ll need to toggle it off to block access.
Once you’ve located the “Allow Access When Locked” section, toggle the switch next to “Control Center” to the off position. This will disable the control center and prevent it from appearing on your lock screen. Now, when you swipe down from the top right corner of your lock screen, the control center will no longer be accessible.
By following these simple steps and disabling the control center through the settings, you can effectively block it from your iPhone lock screen. This will help prevent accidental access to the control center and ensure that your device’s settings and features remain secure. Take control of your lock screen and enjoy a hassle-free iPhone experience!
Step 2: Navigate to Face ID and Passcode
Now that you’ve opened the settings on your iPhone, it’s time to navigate to the Face ID and Passcode menu. To do this, scroll down within the settings menu until you find the option that says “Face ID & Passcode” or “Touch ID & Passcode,” depending on your iPhone model. Tap on this option to proceed.
If your device is protected by a passcode, you’ll be prompted to enter it to unlock the settings. This is an important security measure to ensure that only authorized users can make changes to your device’s settings. Enter your passcode and press “Enter” or “OK” to continue.
Once you’re in the Face ID & Passcode or Touch ID & Passcode menu, scroll down until you reach the section labeled “Allow Access When Locked.” This section is where you’ll find the specific option to toggle the control center on or off.
Blocking the control center is crucial in preventing unauthorized access to your device’s settings and features. By disabling the control center, you ensure that only after fully unlocking your phone through Face ID or your passcode can you access it. This step adds an extra layer of security to your iPhone’s lock screen.
Step 3: Enter your phone’s password
Now, to proceed with blocking the control center on your iPhone lock screen, you’ll need to enter your phone’s password. This step ensures the security of your device and prevents unauthorized access to your settings and features.
When you open the settings and navigate to the Face ID & Passcode or Touch ID & Passcode menu, you’ll be prompted to enter your phone’s password. This is an essential security measure to ensure that only authorized users can make changes to your device.
Once you’ve entered your phone’s password and unlocked the settings, scroll down to the “Allow Access When Locked” section. Here, you’ll find the specific option to toggle the control center on or off.
By entering your phone’s password and disabling the control center through the settings, you add an extra layer of security to your lock screen. This step ensures that the control center will only be accessible after fully unlocking your phone through Face ID or entering your phone’s passcode.
Take control of your iPhone’s lock screen and protect your device’s settings and features by following these simple steps. Enjoy a secure and hassle-free iPhone experience!
Step 4: Disable control center access
To block the control center from your iPhone lock screen, you need to disable its access. Follow these simple steps to toggle off the control center access:
1. Locate the ‘Allow Access When Locked’ option:
Open the Settings app on your iPhone. Scroll down and tap on “Face ID & Passcode” or “Touch ID & Passcode,” depending on your device model.
2. Understand the default setting and its implications:
By default, the control center is usually enabled on the lock screen, allowing access to various functions with a simple swipe down from the top right corner. This default setting may lead to accidental access and potential security risks.
3. Toggle off the control center access:
Scroll down within the Face ID & Passcode or Touch ID & Passcode menu until you reach the “Allow Access When Locked” section. Here, you’ll find the option to toggle the control center on or off.
Tap the switch next to “Control Center” to toggle it off. This will disable the control center and prevent it from appearing on your lock screen.
4. Test the settings:
Lock your device and swipe down from the top right corner of the lock screen. You’ll notice that the control center is no longer accessible. It will only appear after you have fully unlocked your iPhone using Face ID or your passcode.
By disabling control center access, you enhance the security of your lock screen and ensure that only authorized users can access your device’s settings and features. Enjoy a more secure iPhone experience!
Conclusion
In conclusion, blocking the control center from your iPhone lock screen is a simple and effective way to enhance the security of your device and prevent unauthorized access to your settings and features. By following the steps outlined in this guide, you can easily disable the control center and regain full control over your lock screen.
Recapping the steps, you need to open the settings on your iPhone, navigate to the Face ID & Passcode or Touch ID & Passcode menu, enter your phone’s password to unlock the settings, and toggle off the control center access in the “Allow Access When Locked” section. This process ensures that the control center will only be accessible after fully unlocking your phone.
By blocking the control center, you eliminate the risk of accidentally accessing it and potentially compromising your device’s security. This feature gives you peace of mind and allows you to use your iPhone without any interruptions.
We encourage you to try out the process on your own and experience the benefits of having a blocked control center. It’s a quick and straightforward process that anyone can do, regardless of their technical expertise.
Thank you for reading our guide on how to block the control center from your iPhone lock screen. We hope you found it helpful and informative. If you enjoyed this content, we invite you to subscribe to our newsletter for more useful tips and tricks. Stay tuned for more valuable information!
FAQ
Here are some frequently asked questions about blocking the control center from your iPhone lock screen:
Can I still access the control center after blocking it?
No, once you have blocked the control center from your iPhone lock screen, you will not be able to access it by swiping down from the top right corner. It will only be accessible after fully unlocking your phone through Face ID or your passcode.
How can I re-enable control center access?
To re-enable control center access, you can follow the same steps outlined in this guide and toggle the switch next to “Control Center” back on in the “Allow Access When Locked” section of your iPhone’s settings.
Will blocking the control center affect other features?
No, blocking the control center will only disable its access from the lock screen. It will not affect any other features or functions of your iPhone. You will still be able to access the control center when your phone is unlocked.
Is this process reversible?
Yes, you can easily reverse the process and enable control center access again by following the steps mentioned above and toggling the switch next to “Control Center” back on in the “Allow Access When Locked” section of your iPhone’s settings.
