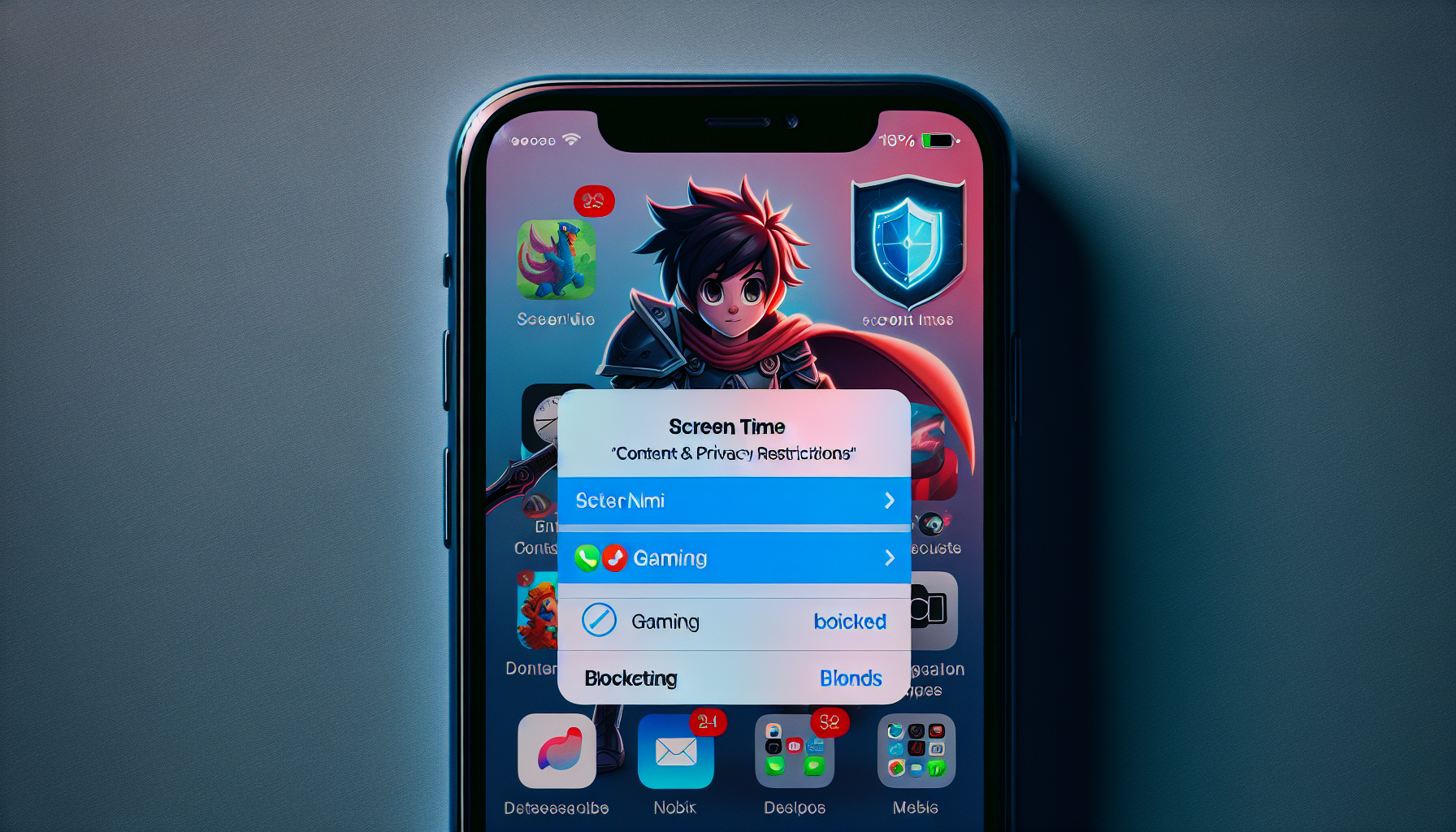
Introduction
How to Block Games on Your iPhone
Are you tired of being distracted by games on your iPhone? Luckily, blocking games on your device is quick and easy. In this guide, we will walk you through the step-by-step process of blocking games on your iPhone. Our goal is to help you regain focus and productivity by preventing any game downloads or access to gaming websites. By following the instructions in this blog, you can take control of your iPhone and eliminate any unwanted game distractions. So, let’s get started! Continue reading to learn how to block games on your iPhone.
Step 1: Lock Screen Time Settings
To block games on your iPhone, you need to set up the Screen Time settings. Follow these steps:
1. Go to Settings and open Screen Time
Head into your iPhone’s Settings and find the Screen Time option. Tap on it to access the settings.
2. Set a passcode to prevent unauthorized changes
It’s important to set a passcode to prevent others from changing the settings. Tap on the “Lock Screen Time Settings” option and set a unique passcode.
3. Block game downloads and access
By setting a passcode, you can block game downloads and access. When someone tries to download a game or access gaming websites, they will need to enter the passcode.
To block game downloads:
- Tap on “Content & Privacy Restrictions” at the bottom of the Screen Time settings.
- Toggle the option on.
- Tap on “iTunes & App Store Purchases”.
- Select “Installing Apps” and switch it to “Don’t Allow”.
If there are already game apps on your phone, you can also choose specific apps to allow or block by tapping on “Allowed Apps” and toggling them on or off.
Additionally, you can restrict gaming apps based on age ratings. Tap on “Content Restrictions” and under “Apps & Games”, choose to allow apps only for specific age ratings.
To block gaming websites:
- Tap on “Web Content” under “Content & Privacy Restrictions”.
- Select “Limit Adult Websites” to restrict access to adult gaming websites.
- Add specific websites to the “Never Allow” list to block access to those sites.
Remember to regularly review and update these settings to ensure your desired level of access control. By following these steps, you can effectively block games on your iPhone and regain focus and productivity.
Step 2: Content and Privacy Restrictions
Once you have locked the Screen Time settings, you can further customize the content and privacy restrictions on your iPhone. Here’s how:
Explain the purpose of content and privacy restrictions
Content and privacy restrictions allow you to have control over the apps and websites that can be accessed on your iPhone. By setting up these restrictions, you can prevent game downloads, limit access to gaming websites, and choose which apps can be used.
Navigate readers to the relevant section in Screen Time settings
To access the content and privacy restrictions, follow these steps:
- Go to Settings and open Screen Time.
- Tap on “Content & Privacy Restrictions” at the bottom of the Screen Time settings.
Disallow installing apps
If you want to prevent any app installations, including games, you can toggle off the “Installing Apps” option under “iTunes & App Store Purchases.” This ensures that no new games can be downloaded onto your iPhone.
Prevent game downloads
By setting the “Installing Apps” option to “Don’t Allow,” you effectively block game downloads on your iPhone. This eliminates the possibility of someone installing games without your permission.
Toggle specific app permissions
If there are already game apps on your phone, you can choose which specific apps can be used and which cannot. Simply tap on “Allowed Apps” and toggle on or off the apps based on your preferences.
Flexibility in choosing which apps can be used
One of the advantages of content and privacy restrictions is the flexibility it offers. You have the freedom to select specific age ratings for gaming apps, allowing you to control the types of games that can be accessed on your iPhone.
Additionally, you can also manage the use of gaming apps through the Game Center settings. You can control whether to allow multiplayer games, adding friends, and private messaging within the Game Center.
Remember to regularly review and update these settings to ensure that they align with your desired level of access control. By utilizing the content and privacy restrictions, you can effectively block games on your iPhone and maintain focus and productivity.
Step 3: App and Game Restrictions
Now that you have set up the Screen Time settings and customized the content and privacy restrictions on your iPhone, it’s time to take it a step further and implement app and game restrictions. Here’s what you need to know:
Introduce the option to restrict apps based on age ratings
One of the key features of app and game restrictions is the ability to restrict access to apps and games based on age ratings. This ensures that only age-appropriate content is accessible on your iPhone.
Explain the significance of age-based restrictions for games
Age-based restrictions for games are crucial for ensuring that children and teenagers are only exposed to content that is suitable for their age group. By setting age restrictions, you can prevent access to violent or explicit games that may not be suitable for younger audiences.
Guide readers through the process of setting age restrictions
To set age restrictions for games, follow these steps:
- Go back to the “Content & Privacy Restrictions” section in the Screen Time settings.
- Tap on “Content Restrictions” and then select “Apps & Games”.
- Choose the desired age rating options to allow apps only for specific age groups.
Highlight the importance of limiting access to adult gaming apps
Limiting access to adult gaming apps is crucial to ensuring a safe and appropriate gaming experience. By restricting access to adult gaming apps, you can protect children and teenagers from potentially harmful or inappropriate content.
Discuss the additional options available in this section for Game Center settings
In addition to app restrictions, the Game Center settings provide additional options for controlling the gaming experience on your iPhone. You can control whether to allow multiplayer games, adding friends, and private messaging within the Game Center.
Remember to regularly review and update these settings to maintain control over the apps and games that can be accessed on your iPhone. By implementing app and game restrictions, you can create a safer and more tailored gaming environment for yourself or your family.
Step 4: Web Content Restrictions
When it comes to blocking games on your iPhone, it’s not just about preventing app downloads. It’s also important to consider web content restrictions. Here’s why:
Potential for playing games on websites
While app downloads can be restricted, users can still access gaming websites through their iPhone’s web browser. This means that even if you have blocked game downloads, someone can still play games online.
Importance of web content restrictions
By implementing web content restrictions, you can prevent access to gaming websites and further reduce the chances of being distracted by games on your iPhone. This can be especially useful if you want to create a focused and productive environment.
Two options: limiting adult websites or allowing specific websites
There are two main options for web content restrictions. The first option is to limit access to adult websites. This can help protect children and teenagers from accessing inappropriate or explicit gaming content. The second option is to create a list of specific websites that are allowed or restricted. This gives you more control over the types of websites that can be accessed on your iPhone.
Guide to setting web content restrictions
To set web content restrictions, follow these steps:
- Go back to the “Content & Privacy Restrictions” section in the Screen Time settings.
- Tap on “Web Content” under “Content & Privacy Restrictions”.
- Choose one of the two options: “Limit Adult Websites” or “Allowed Websites Only”.
- If you choose “Limit Adult Websites”, access to adult gaming websites will be restricted automatically.
- If you choose “Allowed Websites Only”, you can customize the list of websites that are allowed or restricted. Add websites to the “Never Allow” list to block access to those sites.
Customize the list of allowed or restricted websites
It’s important to customize the list of allowed or restricted websites based on your preferences. You can add or remove websites from the list at any time. Regularly reviewing and updating these settings ensures that your desired level of web content restrictions is maintained.
By setting web content restrictions, you can effectively block games on your iPhone and create a more focused and productive digital environment. Take control of your browsing experience and stay on track with your goals.
Conclusion
To summarize, blocking games on your iPhone involves taking a few simple steps. First, you need to set a passcode in the Screen Time settings to prevent unauthorized changes. Then, you can block game downloads and access by toggling the appropriate options in the Content & Privacy Restrictions section. Additionally, you can customize app and game restrictions based on age ratings and manage the Game Center settings for a more tailored gaming experience.
We encourage you to try out these steps and share your experience. Take control of your iPhone and eliminate unwanted game distractions to regain focus and productivity. Regularly review and update the settings to maintain your desired level of access control. By following these steps, you can effectively block games on your iPhone and create a more productive digital environment.
Thank you for reading this guide. If you found it helpful, consider subscribing for more helpful content. Stay focused and make the most out of your iPhone!
FAQs
Can I unblock games after blocking them?
Yes, you can unblock games after blocking them. Simply follow the same steps in the Screen Time settings and toggle the options back on or allow specific apps and websites.
What if I forget the passcode for Screen Time?
If you forget the passcode for Screen Time, you can reset it by going to Settings, then Screen Time, and tapping on “Change Screen Time Passcode.” You will need to enter your Apple ID and password to reset the passcode.
Will blocking games affect other app installations?
Blocking games will not affect other app installations. The settings specifically target game downloads and access, allowing you to control only gaming-related apps and websites.
Can I set different restrictions for different users on the same iPhone?
Yes, you can set different restrictions for different users on the same iPhone by creating separate user profiles. Each user can have their own unique passcode and customized access settings.
Are these settings effective in preventing game access?
Yes, these settings are effective in preventing game access on your iPhone. By setting passcodes, blocking game downloads, and restricting access to gaming websites, you can effectively eliminate unwanted game distractions and maintain focus and productivity.
