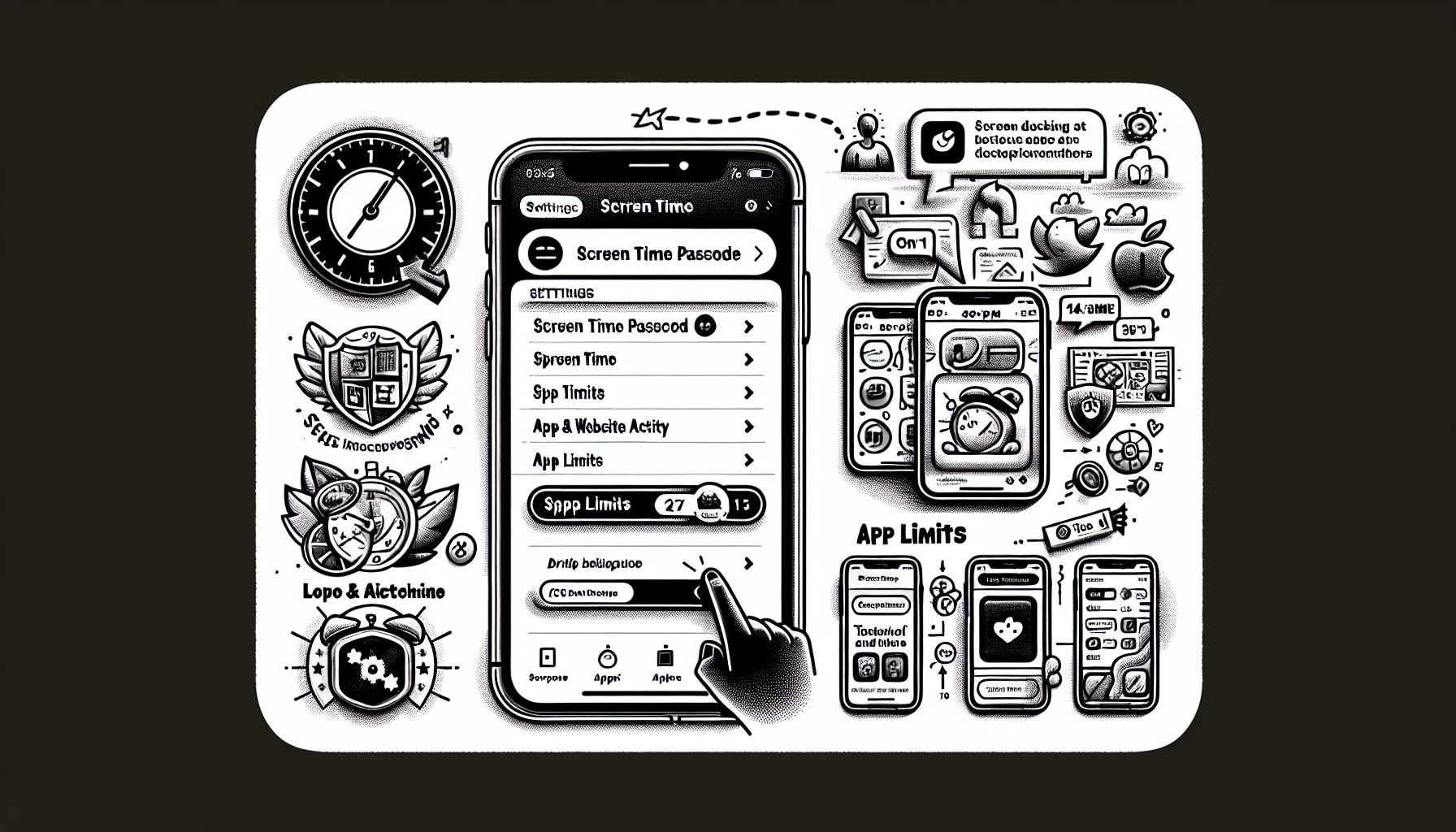
Introduction
How to Block Apps on Your iPhone – Step-by-Step Guide
Are you looking to block apps on your iPhone? Whether you want to limit your own app usage or prevent others from accessing certain apps on your device, we’ve got you covered. In this step-by-step guide, we will walk you through two different methods to block apps on your iPhone.
The first method involves using the Screen Time feature in your Settings. By setting app limits, you can control how much time you or others can spend on specific apps. This method allows you to restrict app usage without completely removing them from your device.
The second method involves permanently deleting the apps you want to block. By enabling Content and Privacy Restrictions, you can prevent the installation of new apps and protect your device from unwanted downloads.
Follow along with our tutorial to learn how to implement both methods and take control of your app usage. Let’s get started!
Continue reading for the detailed step-by-step guide.
Method 1: Using Screen Time
If you’re looking to block apps on your iPhone, one method you can use is the Screen Time feature in your settings. This feature allows you to set app limits and control how much time you or others can spend on specific apps. Here’s a step-by-step guide on how to use Screen Time to block apps:
Step 1: Open Settings
To begin, open the Settings app on your iPhone. You can easily find the Settings app on your home screen. Tap on it to open.
Step 2: Access Screen Time
Scroll down through the settings menu until you find the “Screen Time” option. Tap on it to access the Screen Time settings.
Step 3: Set a Lock Screen Time Password
Before you can start using the app and website blocking features, it’s important to set a lock screen time password. This password ensures that only you can make changes to the app limits. Tap on “Use Screen Time Passcode” and follow the prompts to set a secure password.
Step 4: Enable App and Website Activity
Once you’ve set a lock screen time password, you can enable the app and website activity tracking feature. Tap on “App and Website Activity” at the top of the screen and toggle it on. This allows Screen Time to monitor your app usage.
Step 5: Set App Limits
To block specific apps, tap on “App Limits” and then tap on “Add Limit”. Search for the app you want to block, such as TikTok or Snapchat, and tap on it to add it to the list. Set a time limit for the app, such as one minute per day, and tap “Add” to save the limit.
Step 6: Time Restrictions
If you want to further restrict app usage during certain times, you can set time restrictions for specific apps. Tap on “Always Allowed” and remove any apps that you want to block completely. This will prevent those apps from being used at all times. You can also set a custom downtime schedule when all apps except for essential ones will be blocked.
By following these steps, you can effectively block apps on your iPhone using the Screen Time feature. Remember to use a secure lock screen time password to prevent others from making changes to these settings. Take control of your app usage and enjoy a more balanced digital lifestyle!
Method 2: Content and Privacy Restrictions
If you prefer a more permanent solution to blocking apps on your iPhone, you can use the Content and Privacy Restrictions feature. This method involves deleting unwanted apps and preventing the installation of new apps. Here’s how to use Content and Privacy Restrictions to block apps:
Delete Unwanted Apps
To begin, identify the apps you want to block and delete them from your iPhone. Simply tap and hold on the app icon until it begins to shake, then tap the “X” icon that appears. Confirm the deletion by selecting “Delete” from the pop-up menu. Repeat this process for each app you want to block.
Enable Content and Privacy Restrictions
Next, navigate to your iPhone’s Settings and tap on “Screen Time”. If you haven’t already set a Screen Time passcode, follow the prompts to create one. Once you have a passcode, tap on “Content & Privacy Restrictions” and toggle the feature on.
Toggle Off App Installation
Within the Content & Privacy Restrictions settings, tap on “iTunes & App Store Purchases”. Here, you can choose to allow or disallow app installations. To block the ability to install new apps, toggle off the switch next to “Installing Apps”. With this setting turned off, you won’t be able to download and install any new apps without entering your Screen Time passcode.
By following these steps, you can successfully block apps on your iPhone using the Content and Privacy Restrictions feature. Remember to delete any unwanted apps and enable the appropriate settings to ensure that the blocked apps cannot be accessed or installed. Take control of your app usage and maintain your privacy with ease.
Conclusion
In this blog, we discussed two different methods to block apps on your iPhone: using Screen Time and Content and Privacy Restrictions. Let’s summarize the steps for both methods:
Screen Time Method:
- Open Settings and tap on Screen Time.
- Set a lock screen time password to protect the settings.
- Enable App and Website Activity to track your app usage.
- Set app limits for specific apps by tapping on App Limits and adding the apps to the list.
- Set time restrictions for certain apps by removing them from the Always Allowed list or setting a custom downtime schedule.
Content and Privacy Restrictions Method:
- Delete the unwanted apps from your iPhone by tapping and holding on the app icon and selecting “Delete”.
- Open Settings, go to Screen Time, and set a lock screen time passcode if you haven’t already.
- Enable Content and Privacy Restrictions.
- Turn off the switch for “Installing Apps” to block the ability to download and install new apps.
Setting a lock screen time password is crucial for both methods to ensure that only you can make changes to the app restrictions. By following these methods, you can take control of your app usage and block unwanted apps on your iPhone.
We encourage you to try out these methods and experiment with blocking different apps that may be causing distractions or affecting your productivity. Take advantage of the Screen Time and Content and Privacy Restrictions features to maintain a more balanced digital lifestyle.
If you found this tutorial helpful, consider subscribing to our newsletter for more informative tutorials and tips on how to make the most out of your iPhone. Visit our website here to subscribe and stay updated with the latest content.
FAQ
Here are some frequently asked questions about blocking apps on your iPhone:
How can I remove the time limit for an app?
To remove the time limit for an app, you can go to the Screen Time settings and tap on “App Limits”. From there, you can select the app that you want to remove the time limit for and tap on “Delete Limit”. This will remove the time restriction for that specific app.
Can I block multiple apps at once?
Unfortunately, you can only block apps one at a time using the Screen Time feature. You will need to individually select each app that you want to block and set the time limit for each one separately.
What happens if I forget my lock screen time password?
If you forget your lock screen time password, you will need to reset it. To do this, you can go to the Screen Time settings, tap on “Change Screen Time Passcode”, and follow the prompts to create a new password. Keep in mind that resetting the password will also reset any app limits or restrictions that you have set.
Is it possible to block built-in apps on the iPhone?
No, it is not possible to block built-in apps on the iPhone using the Screen Time feature. However, you can delete unwanted built-in apps from your device to prevent access to them.
Will blocking apps affect my phone’s performance?
No, blocking apps using the Screen Time feature or deleting unwanted apps will not affect your phone’s performance. It may actually improve performance by reducing distractions and freeing up storage space.
