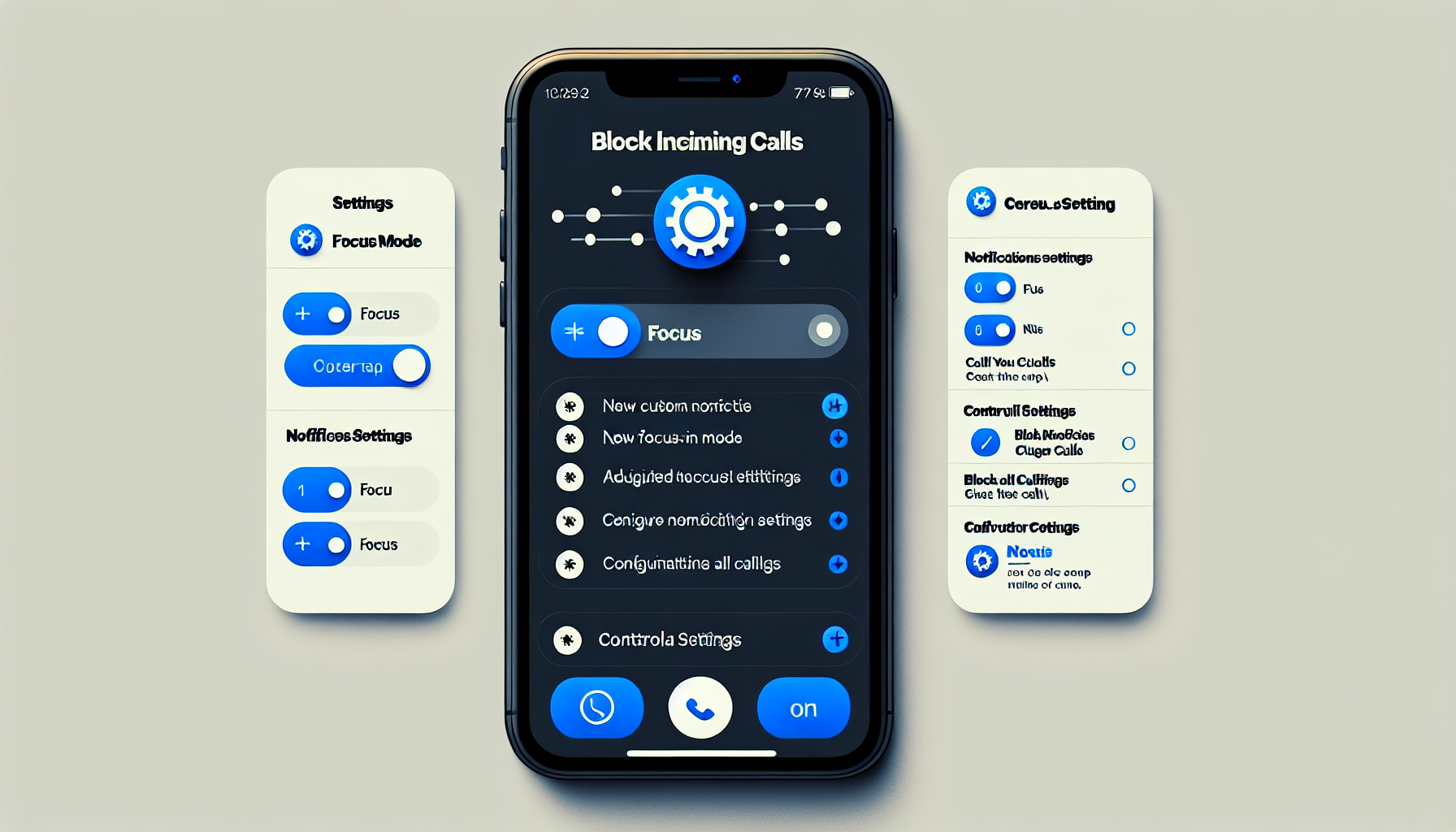
Introduction
How to Block All Incoming Calls on Your iPhone
Welcome to today’s blog where we’ll be discussing how to block all incoming calls on your iPhone. Don’t worry, the process is incredibly easy and quick, so let’s get started!
One of the key features we’ll be using is the Focus section in your iPhone’s settings. This allows you to customize your notification settings and control which calls come through.
If you want more detailed instructions, you can check out this website: https://lets-howto.com/. It provides step-by-step guidance on various iPhone features.
Step 1: Accessing Settings
In order to block all incoming calls on your iPhone, you’ll need to access the settings. Here’s how:
1. Open Settings
On your iPhone, locate and tap on the Settings app. It’s usually represented by a gear icon.
2. Tap on Focus
Once you’re in the Settings app, scroll down and look for the section called “Focus”. Tap on it to proceed.
3. Create a Custom Focus Mode
In the Focus section, you’ll see a list of pre-existing focus modes. However, to block all incoming calls, you’ll need to create a custom focus mode. Tap on the “+” symbol at the top right corner of the screen.
4. Customize the Focus Mode
Give your custom focus mode a name, such as “Block All Calls”. You can also choose to add an emoji to make it easily recognizable. Tap “Next” to continue.
5. Adjust Notification Settings
On the next screen, you’ll have the option to choose which people can send you notifications. Tap on “Choose People” and select “Allow Notifications From”. Make sure to remove any contacts from the list to ensure all calls are blocked. Tap “Next” to proceed.
6. Configure Call Settings
Next, tap on “Choose Calls To Allow”. Select “Allowed People Only”. Double-check that there are no contacts listed in the allowed people section to block all incoming calls. Tap “Done” to save your settings.
7. Turn on Focus Mode
To activate the “Block All Calls” focus mode and silence incoming calls, swipe down from the top right corner of your iPhone’s screen to access the Control Center. Tap on the Focus icon and choose “Block All Calls” from the list.
And that’s it! Your iPhone will now block all incoming calls as long as the “Block All Calls” focus mode is turned on. If you have any further questions, feel free to leave them in the comments below. Happy blocking!
Step 2: Creating a Custom Focus Mode
If you want to have more control over your Focus mode and customize it to block all incoming calls, here’s how you can do it:
1. Tap on Focus
Open your iPhone’s Settings app and tap on the “Focus” section.
2. Create a Custom Focus Mode
In the Focus section, tap on the “+” symbol at the top right corner to create a custom focus mode.
3. Name the Custom Mode
Give your custom focus mode a name like “Block All Calls”. This will help you easily recognize and activate it.
4. Customize Further (Optional)
If you wish, you can add an emoji or further personalize the focus mode to your liking.
5. Adjust Notification Settings
Under the custom focus mode, tap on “Choose People” and select “Allow Notifications From”. Remove any contacts from the list to block all incoming calls.
6. Configure Call Settings
Tap on “Choose Calls To Allow” and select “Allowed People Only”. Make sure there are no contacts listed in the allowed people section to block all calls effectively.
7. Turn on Focus Mode
To activate the “Block All Calls” focus mode and silence incoming calls, swipe down from the top right corner of your iPhone’s screen to access the Control Center. Tap on the Focus icon and choose “Block All Calls” from the list.
By following these steps, you can create a custom focus mode on your iPhone that blocks all incoming calls. Remember, this mode will only be active when you turn it on, ensuring your uninterrupted focus. Enjoy your distraction-free time!
Step 3: Configuring Call Blocking
Now that you’ve created a custom focus mode to block all incoming calls, it’s important to configure the call blocking settings properly. Follow these steps to ensure that your iPhone blocks all calls effectively:
1. Choose the ‘Allowed People’ Option
When customizing your focus mode, tap on “Choose People” under the custom mode settings. From there, select “Allow Notifications From”.
2. Remove All Contacts from the Allowed List
Make sure to remove all contacts from the list of allowed people. This step is crucial to ensure that no calls get through when the focus mode is activated.
3. Select ‘Allowed People Only’ for Calls
In the call settings, tap on “Choose Calls To Allow” and select “Allowed People Only”. This setting will ensure that only calls from the contacts in the allowed list will come through.
By following these steps, you can configure your focus mode to block all incoming calls effectively. Remember to turn on the focus mode whenever you want to block calls. Enjoy uninterrupted focus and silence on your iPhone!
Step 4: Enabling Focus Mode
Now that you have created the ‘Block All Calls’ focus mode, it’s time to enable it on your iPhone. Follow these steps to activate the focus mode and start blocking all incoming calls:
1. Access the Control Center
To enable the focus mode, swipe down from the top right corner of your iPhone’s screen. This will open the Control Center.
2. Tap on the Focus Icon
Within the Control Center, locate the focus icon. It looks like a crescent moon surrounded by circles. Tap on it to access the focus modes.
3. Select ‘Block All Calls’
In the list of focus modes, find the ‘Block All Calls’ mode that you created. Tap on it to activate the mode.
Once you have enabled the ‘Block All Calls’ focus mode, your iPhone will automatically silence all incoming calls. This will help you stay focused and avoid interruptions. Remember to disable the focus mode when you want to receive calls again.
Step 5: Silencing Incoming Calls
Now that you have created the “Block All Calls” focus mode, let’s explore how to silence incoming calls on your iPhone.
1. Understand the ‘Allow Repeated Calls’ Option
The ‘Allow Repeated Calls’ option allows for exceptions in case of emergencies. When this option is enabled, if someone calls you twice within three minutes, the second call will not be silenced. However, if the second call is made within three minutes and the first call is not answered or declined, it will still be silenced.
2. Disable the ‘Allow Repeated Calls’ Toggle
To ensure that all incoming calls are silenced, it is recommended to disable the ‘Allow Repeated Calls’ toggle. This will prevent any exceptions and ensure that all calls are blocked.
3. Enable Focus Mode for Automatic Silence
Enabling the ‘Block All Calls’ focus mode will automatically silence all incoming calls. To activate the focus mode, swipe down from the top right corner of your iPhone’s screen to access the Control Center. Tap on the Focus icon and select ‘Block All Calls’ from the list.
By disabling the ‘Allow Repeated Calls’ toggle and enabling the ‘Block All Calls’ focus mode, you can effectively silence all incoming calls on your iPhone. This will help you maintain uninterrupted focus and avoid any distractions. Enjoy your uninterrupted time!
Conclusion
To block all incoming calls on your iPhone, simply follow these steps:
- Access your iPhone’s settings and tap on “Focus”.
- Create a custom focus mode called “Block All Calls”.
- Customize the focus mode by adjusting notification and call settings.
- Turn on the focus mode by swiping down and selecting “Block All Calls” in the Control Center.
By utilizing the Focus mode, you can easily and effectively block all incoming calls, allowing you to maintain uninterrupted focus and avoid distractions. If you have any questions or need further assistance, feel free to leave a comment below. We’re here to help!
Thank you for reading and don’t forget to check out our website https://lets-howto.com/ for more helpful guides and tutorials.
FAQ
Can I still receive messages while using Focus mode?
Yes, you can still receive messages while using Focus mode. Focus mode only blocks incoming calls and notifications, but messages will still come through.
How do I add contacts to the allowed list?
To add contacts to the allowed list, go to the Focus mode settings and tap on “Choose People”. From there, select “Allow Notifications From” and add the contacts you want to receive notifications from.
Can I block specific numbers instead of all calls?
No, the Focus mode blocks all incoming calls by default. You cannot block specific numbers individually.
Can I schedule Focus mode to activate automatically?
Yes, you can schedule Focus mode to activate automatically. In the Focus mode settings, you can set specific times for it to turn on and off, allowing you to customize your focus periods.
Does enabling Focus mode affect other phone settings?
Enabling Focus mode only affects your notification settings and incoming calls. It does not affect other phone settings such as volume, brightness, or app usage.
