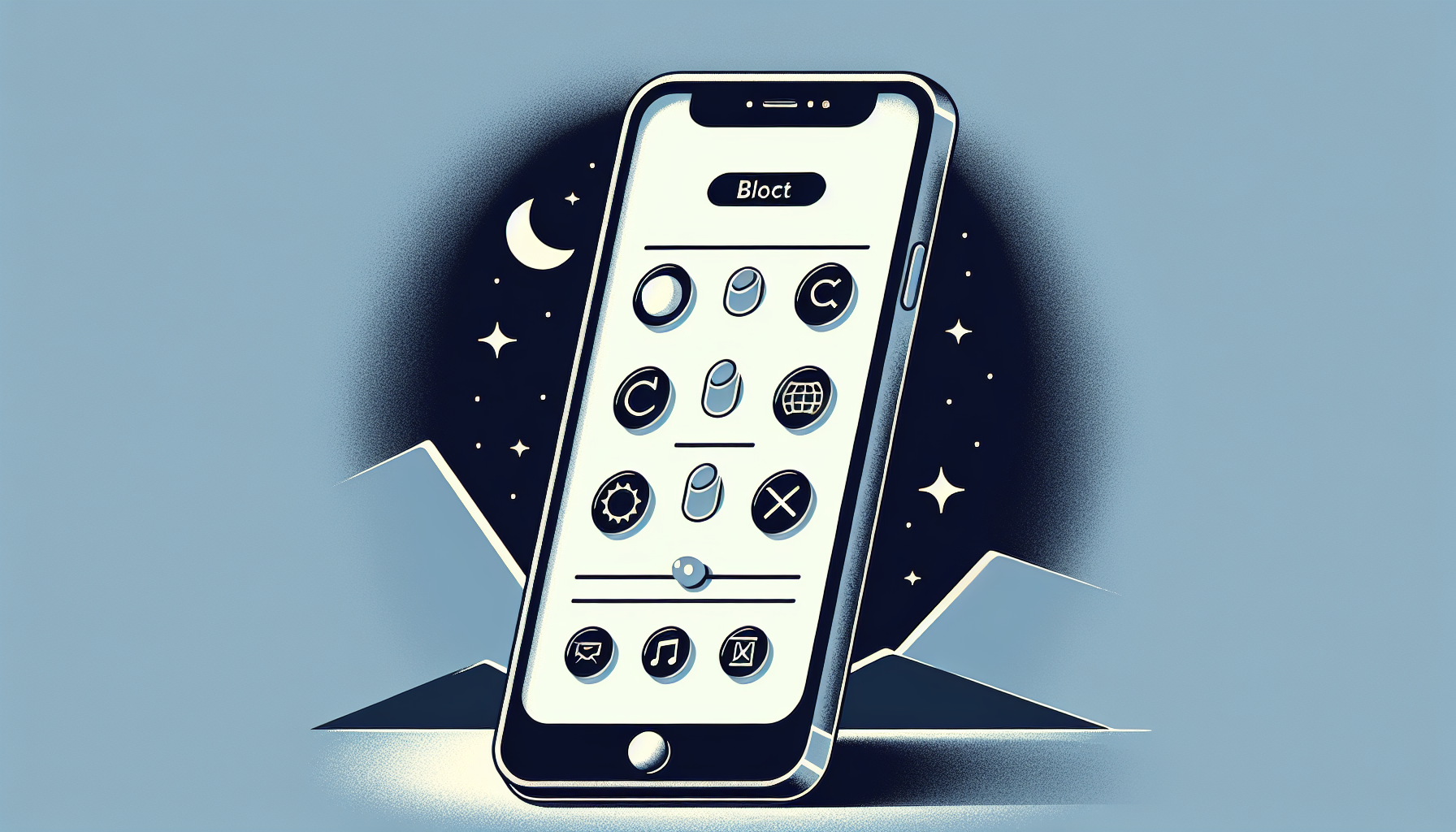
Introduction
How to Block Notifications on Your iPhone
Blocking notifications on your iPhone is a quick and easy process that allows you to have more control over your device. Controlling notifications is important because it helps you avoid distractions and only receive the notifications that are most relevant to you. In this section, we will discuss two options for blocking notifications on your iPhone.
- The first option is to toggle off notifications for specific apps. By going to your iPhone’s settings and tapping on “Notifications,” you can choose which apps you want to receive notifications from and disable notifications for the ones you don’t want to hear from.
- The second option is to use the “Do Not Disturb” feature. This feature allows you to disable notifications for a specific time period. You can enable “Do Not Disturb” by swiping down from the top right of your screen and tapping on the crescent moon icon. This will temporarily block all notifications until you disable “Do Not Disturb.”
Option 1: Controlling Notifications
If you want to have more control over the notifications on your iPhone, you can customize them according to your preferences. Follow these steps to disable notifications for specific apps:
- Open the settings on your iPhone.
- Tap on “Notifications.”
- You will see a list of apps that have notifications enabled. Scroll through the list and find the specific app for which you want to disable notifications.
- Tap on the app’s name.
- On the next screen, you will see the option to toggle off notifications for that app. Simply tap on the toggle to disable notifications.
By disabling notifications for certain apps, you can prevent them from interrupting your workflow and only receive notifications from the apps that matter to you.
It is a good idea to periodically review your list of enabled notifications to keep it organized. Here are some additional tips:
- Scroll through the list of apps and disable notifications for any unwanted apps.
- Consider disabling notifications for apps that you don’t use frequently or that don’t require immediate attention.
- Keep important apps enabled, such as messaging apps or productivity tools, to ensure you don’t miss any important notifications.
- Remember that you can always re-enable notifications for specific apps if you change your mind in the future.
Option 2: Focus Mode
If you want to temporarily disable notifications and have more control over your iPhone, you can use the Focus mode feature. Follow these steps to enable Focus mode:
- Go back to your iPhone’s settings.
- Tap on “Focus” located towards the bottom.
By default, the “Do Not Disturb” setting is enabled in Focus mode. When this setting is enabled, it temporarily blocks all notifications from interrupting you. This means phone calls, messages, and app notifications will not show up on your screen and you won’t be notified about them until you disable “Do Not Disturb.”
If you want to allow notifications from specific people, follow these steps:
- Tap on “Allow Notifications From” in the Focus mode settings.
- You can choose to add specific contacts from your phonebook that you want to receive notifications from, such as family members, close friends, or important contacts. Only notifications from these selected people will come through while Focus mode is enabled.
If you want to allow notifications from specific apps, follow these steps:
- Tap on “Allow Notifications From” in the Focus mode settings.
- Scroll through the list of apps and choose the ones you want to receive notifications from. For example, you can allow notifications from messaging apps or productivity tools that you don’t want to miss.
Remember, when Focus mode is enabled, notifications from all other contacts and apps will be temporarily disabled until you disable “Do Not Disturb.”
Enabling and Disabling Notifications
If you want to have more control over your iPhone’s notifications, you can enable the “Do Not Disturb” feature. This feature allows you to temporarily block all notifications until you disable it. Here’s how to enable and disable “Do Not Disturb” on your iPhone:
- To enable “Do Not Disturb,” swipe down from the top right of your screen to access the Control Center.
- Tap on the crescent moon icon to enable “Do Not Disturb.”
- Once “Do Not Disturb” is enabled, all notifications, including phone calls, messages, and app notifications, will be blocked.
- To disable “Do Not Disturb” and start receiving notifications again, simply swipe down from the top right of your screen and tap on the crescent moon icon again.
Enabling and disabling notifications on your iPhone gives you the flexibility to control when you want to be notified and when you want uninterrupted time. Whether you’re in a meeting, studying, or simply need some quiet time, “Do Not Disturb” allows you to block all distractions and focus on the task at hand.
Remember that enabling “Do Not Disturb” will block all notifications, so make sure to disable it when you want to start receiving notifications again. This way, you won’t miss any important messages, calls, or updates from your favorite apps.
Conclusion
To summarize, blocking notifications on your iPhone is a simple process that gives you more control over your device. By following the steps outlined in this blog, you can easily disable notifications for specific apps or use the “Do Not Disturb” feature to temporarily block all notifications. Managing notifications is important because it helps you avoid distractions and only receive the notifications that are most relevant to you.
Remember to periodically review your list of enabled notifications to keep it organized and disable notifications for any unwanted apps. Keep important apps enabled to ensure you don’t miss any important notifications. And don’t forget that you can always re-enable notifications for specific apps if you change your mind in the future.
Thank you for reading this blog! If you found it helpful, consider subscribing for more useful content. Stay in control of your iPhone notifications and enjoy a more focused and productive experience. Until next time!
FAQ
Can I block notifications for specific contacts?
Yes, you can block notifications from specific contacts on your iPhone. By enabling the Focus mode and selecting “Allow Notifications From” in the settings, you can choose to receive notifications only from certain people. This means that notifications from all other contacts will be temporarily disabled until you disable the Focus mode.
How do I turn off all notifications temporarily?
To turn off all notifications temporarily on your iPhone, you can use the “Do Not Disturb” feature. Simply swipe down from the top right of your screen to access the Control Center, then tap on the crescent moon icon to enable “Do Not Disturb.” This will block all notifications until you disable “Do Not Disturb” by tapping on the crescent moon icon again.
Will I still receive calls or messages when Do Not Disturb is enabled?
If you have “Do Not Disturb” enabled on your iPhone, it will block all notifications, including phone calls and messages. However, you can customize the settings in Focus mode to allow notifications from specific contacts. This way, you will still receive calls and messages from those contacts, even when Do Not Disturb is enabled.
Can I customize the notification settings for each app?
Yes, you can customize the notification settings for each app on your iPhone. By going to the Settings app and tapping on “Notifications,” you can choose which apps you want to receive notifications from and disable notifications for the ones you don’t want to hear from. This allows you to have more control over the notifications you receive.
Is it possible to schedule Do Not Disturb mode?
Yes, it is possible to schedule Do Not Disturb mode on your iPhone. By going to the Settings app and tapping on “Focus,” you can set a schedule for when you want Do Not Disturb to be enabled automatically. This is useful if you want to have uninterrupted time during certain hours, such as when you’re sleeping or in a meeting.
