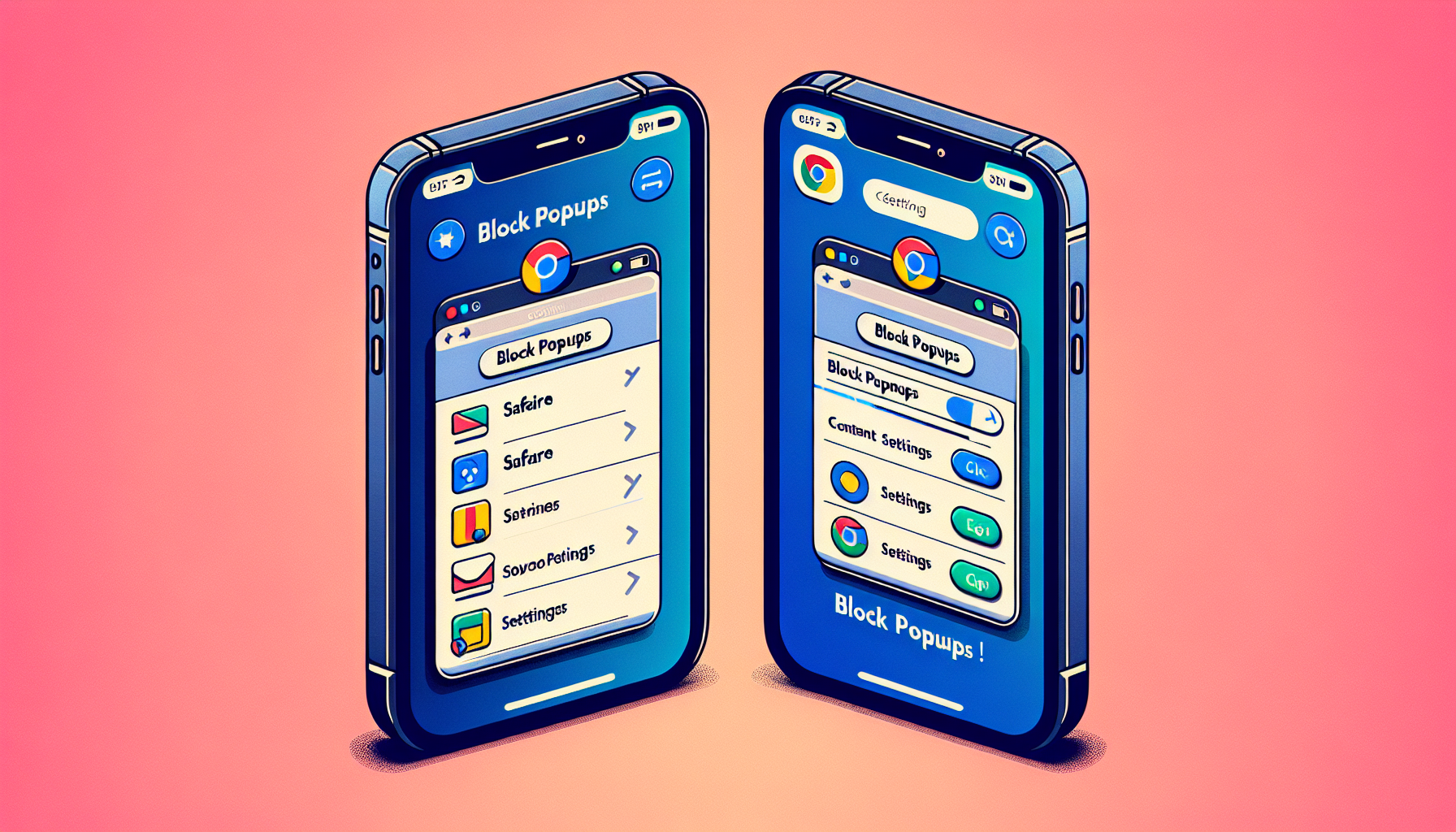
Introduction
How to Block Popups on Your iPhone
Blocking popups on your iPhone is a quick and easy process that can greatly enhance your browsing experience. Whether you use Safari or Google Chrome, I’ll walk you through the steps to enable this feature on your phone. Following along with these instructions will allow you to block those annoying popups and enjoy a smoother browsing experience.
In Safari, simply tap on the Settings app and scroll down until you find Safari. Tap on it and toggle on the “Block Popups” feature under General. For Google Chrome, tap on the three dots at the bottom right of the app and select Settings. Scroll down and tap on “Content Settings” and then toggle on the “Block Popups” feature at the top.
If you find this guide helpful, I encourage you to subscribe to my channel. Your support will help me continue creating informative content. Now, let’s get started and block those popups on your iPhone!
Blocking Popups on Safari
If you use Safari as your default browser on your iPhone, you can easily block popups to enhance your browsing experience. Follow these simple steps to enable this feature:
- Open the Settings app on your iPhone.
- Scroll down until you find Safari and tap on it to access its settings.
- Under the General section, you will see the “Block Popups” feature. Toggle it on to activate the popup blocker.
Enabling this feature will prevent any popups from appearing while using Safari.
Blocking Popups on Google Chrome
If you use Google Chrome as your default browser on your iPhone, you can easily block popups to enhance your browsing experience. Follow these simple steps to enable this feature:
1. Open the Google Chrome app on the iPhone.
2. Tap the three dots at the bottom right for more options.
3. Select ‘Settings’ from the menu.
4. Scroll down and tap on ‘Content Settings’.
5. Toggle on the ‘Block Popups’ feature at the top.
Enabling this feature will block popups while using Google Chrome, ensuring a smoother and more enjoyable browsing experience.
Conclusion
To recap, blocking popups on Safari and Google Chrome is a quick and easy process that can greatly improve your browsing experience on your iPhone. Here’s a quick summary of the steps:
Blocking Popups on Safari:
- Open the Settings app on your iPhone.
- Scroll down and tap on Safari.
- Toggle on the “Block Popups” feature under General.
Blocking Popups on Google Chrome:
- Open the Google Chrome app on your iPhone.
- Tap the three dots at the bottom right for more options.
- Select “Settings” from the menu.
- Scroll down and tap on “Content Settings”.
- Toggle on the “Block Popups” feature at the top.
Enabling these features will prevent popups from appearing while using Safari and Google Chrome, ensuring a smoother and more enjoyable browsing experience.
Your support will help me continue creating informative content.
Thank you for Reading!
FAQ
How do I know if popups are being blocked?
If you have enabled the popup blocker feature in either Safari or Google Chrome on your iPhone, you can be assured that popups are being blocked. You will no longer see any annoying popups while browsing.
Can I unblock popups if needed?
Yes, you can unblock popups if needed. Simply go back to the settings of either Safari or Google Chrome and toggle off the “Block Popups” feature. This will allow popups to appear while browsing.
Will blocking popups affect other features or websites?
No, blocking popups will not affect any other features or websites on your iPhone. It is a specific setting that only targets popups, ensuring a smoother browsing experience without any interference.
Are there any alternative methods to block popups?
No, the built-in popup blocker feature in Safari and Google Chrome is the most effective method to block popups on your iPhone. There are no alternative methods within the browser settings.
Can I block specific websites from showing popups?
Unfortunately, you cannot block specific websites from showing popups within the settings of Safari or Google Chrome on your iPhone. The popup blocker feature applies to all websites equally.
