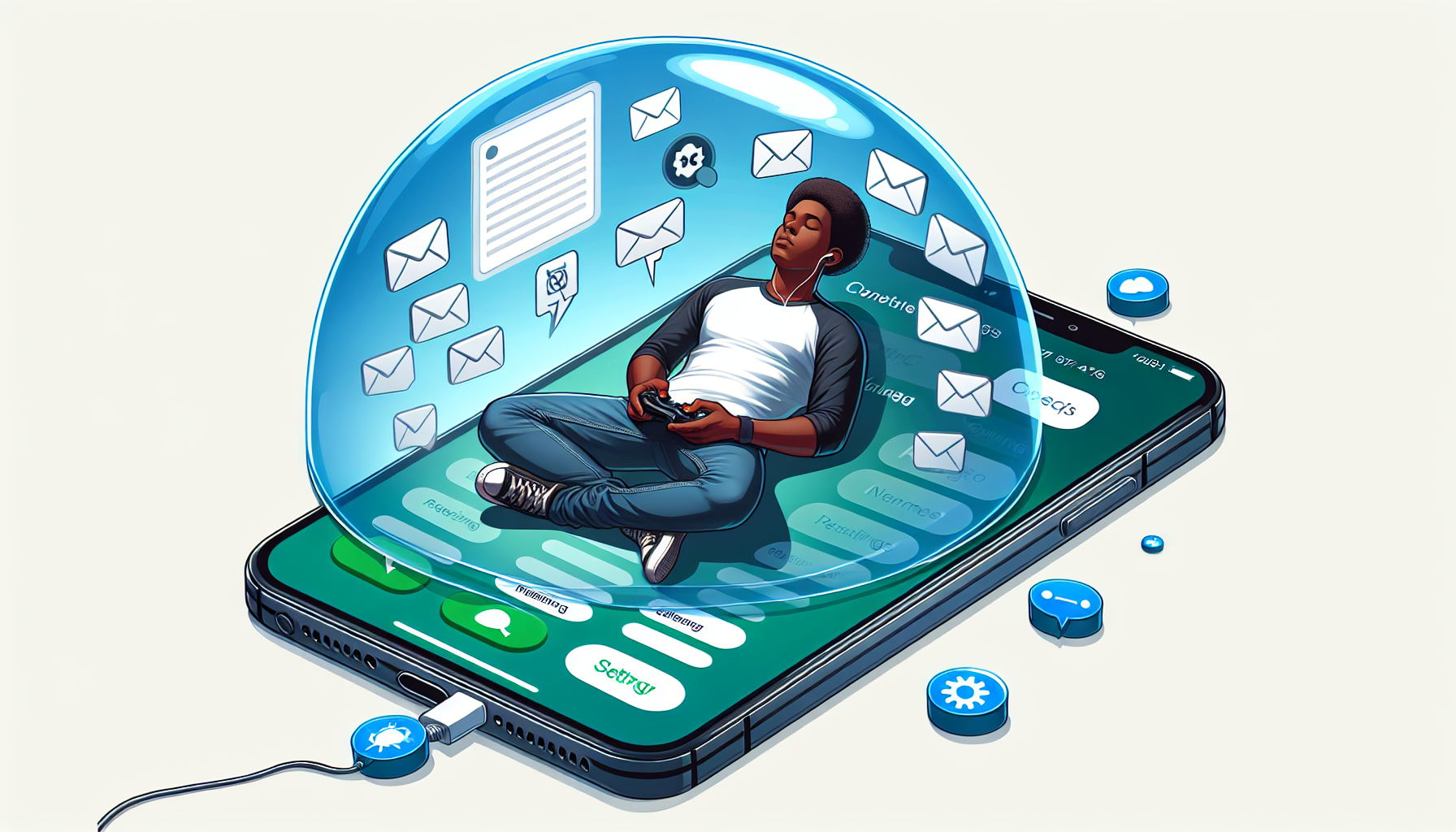
Introduction
How to Block Notifications on Your iPhone While Gaming
Welcome to this guide on how to block notifications on your iPhone while gaming. In this section, we will provide a brief introduction to the topic, explain the problem at hand, highlight the importance of blocking notifications while gaming, and promise a quick and easy solution. Additionally, we will mention the guided access feature that can help you achieve this.
Introduction to the Topic
Many iPhone users enjoy gaming on their devices, but the constant influx of notifications can be disruptive and distracting. This can hinder the gaming experience and prevent players from fully immersing themselves in the game.
Brief Explanation of the Problem
When notifications pop up while gaming, they can interrupt gameplay, causing frustration and potentially leading to poor performance. Whether it’s a text message, email, or social media notification, these distractions can take away from the enjoyment and focus required for an optimal gaming session.
Importance of Blocking Notifications While Gaming
Blocking notifications while gaming is crucial for maintaining concentration and maximizing gaming performance. By eliminating interruptions, players can fully engage with the game, react quickly to in-game events, and achieve better results.
Promise of Quick and Easy Solution
Luckily, there is a simple solution to blocking notifications on your iPhone while gaming. By utilizing the guided access feature, you can easily disable the control center, notifications, and other distractions that may arise while playing a game.
Mention of Guided Access Feature
The guided access feature, found within the accessibility settings of your iPhone, allows you to keep your device in a single app, such as your gaming app, and customize which features are available. By enabling guided access, you can quickly enter a focused gaming mode that blocks notifications and prevents other unwanted interruptions.
Enabling Guided Access
If you’re tired of being interrupted by notifications while gaming on your iPhone, there’s a simple solution: guided access. This feature allows you to disable the control center, notifications, and other distractions that may arise while playing a game. Let’s dive into how to enable guided access on your iPhone.
Accessing Settings and Opening Accessibility
To enable guided access, you’ll first need to access your iPhone’s settings. Open up the settings app on your device and scroll down until you find the “Accessibility” option. Tap on it to proceed.
Locating Guided Access Option
Within the accessibility settings, you’ll find various options to customize your iPhone’s accessibility features. Scroll down to the “General” section, and at the very bottom, you’ll find “Guided Access.” Tap on it to access the guided access settings.
Explanation of Guided Access Feature
Guided access keeps your iPhone in a single app, such as your gaming app, and allows you to control which features are available. By enabling guided access, you can create a focused gaming mode that blocks notifications and prevents other unwanted interruptions.
Enabling Guided Access with Triple-Click
To start using guided access, simply triple-click the side button while in the app you want to use. This will activate guided access and disable notifications, control center access, and other distractions. If you’ve set up a passcode or Face ID, you’ll be prompted to authenticate before entering guided access.
Options Available for Customization
Within the guided access settings, you have the option to customize your experience further. You can choose to set time limits, enable accessibility shortcuts, and adjust display auto-lock settings. These options allow you to tailor guided access to your specific gaming needs.
Activating Guided Access for Gaming
If you’re tired of being interrupted by notifications while gaming on your iPhone, there’s a simple solution: guided access. By enabling guided access, you can create a focused gaming mode that blocks notifications and prevents other unwanted interruptions. Here’s how you can activate guided access for gaming:
Opening the Desired Gaming App
To start, open the gaming app on your iPhone that you want to play without any interruptions.
Activating Guided Access with Triple-Click
Once you have the gaming app running, you can activate guided access by triple-clicking the side button of your iPhone. This will prompt a menu to appear on the screen.
Starting Guided Access
In the menu, you’ll see an option for guided access. Tap on it to start guided access mode for the current app.
Benefits of Guided Access During Gaming
Guided access mode offers several benefits for gamers. By disabling notifications and control center access, it allows you to maintain focus and concentration while playing. This can lead to an improved gaming experience and better performance.
Disabling Notifications and Control Center
When guided access is enabled for a gaming app, all notifications and access to the control center are disabled. This means you won’t be disturbed by incoming messages, calls, or other app notifications while playing.
Additionally, the control center, which can be accidentally accessed by swiping up from the bottom of the screen, is also disabled. This prevents any accidental interruptions or changes to your game settings during gameplay.
Exiting Guided Access
If you have enabled guided access on your iPhone to block notifications while gaming, you may be wondering how to exit this mode. Luckily, exiting guided access is a simple process. Here are the steps to exit guided access:
Exiting Guided Access with Triple-Click
To exit guided access, simply triple-click the side button of your iPhone. This will prompt a menu to appear on the screen.
Prompt for Password or Face ID
If you have set up a passcode or Face ID for guided access, you will be prompted to authenticate before exiting. This provides an extra layer of security to ensure that only authorized users can disable guided access.
Disabling Guided Access
Once you have entered your password or authenticated with Face ID, guided access will be disabled, and you will be able to access all features and notifications on your iPhone again.
Reverting Back to Normal Notifications
After exiting guided access, your iPhone will return to its normal notification settings. This means that you will receive notifications as usual, including text messages, emails, and social media notifications.
Flexibility of Enabling/Disabling Guided Access
One of the great advantages of guided access is its flexibility. You can enable and disable guided access whenever you need it, allowing you to easily switch between focused gaming mode and regular phone usage. This flexibility ensures that you have full control over your gaming experience and notifications on your iPhone.
Conclusion
In this guide, we discussed the problem of being interrupted by notifications while gaming on your iPhone and provided a simple solution to block these notifications. By enabling guided access, you can easily disable the control center, notifications, and other distractions that may arise while playing a game.
We appreciate you taking the time to read this blog and learn how to improve your gaming experience on your iPhone. We hope that the information provided has been helpful to you.
If you found this guide useful, we encourage you to subscribe to our blog for more helpful tips and tricks for your iPhone. By subscribing, you will stay up to date with the latest information and techniques to enhance your iPhone gaming experience.
Thank you again for reading, and we hope that you have a great time gaming on your iPhone without any interruptions!
FAQ
Here are some frequently asked questions about guided access:
How do I know if guided access is enabled?
You can tell if guided access is enabled by looking for the guided access icon on the top left corner of your screen. It looks like a little lock inside a circle.
Can I use guided access for other purposes?
Yes, guided access can be used for more than just blocking notifications while gaming. It is a helpful feature for individuals with disabilities or for parents who want to restrict their child’s access to certain apps.
Will guided access affect other apps?
No, guided access only affects the specific app that you enable it for. It will not affect other apps or the overall functionality of your iPhone.
Can I set time limits for guided access?
Yes, you have the option to set time limits for guided access. This can be useful if you want to control how long you or someone else can use a specific app.
Is guided access available on all iPhone models?
Yes, guided access is available on all iPhone models. It is a built-in feature of the iOS operating system, so you can access it on any iPhone.
