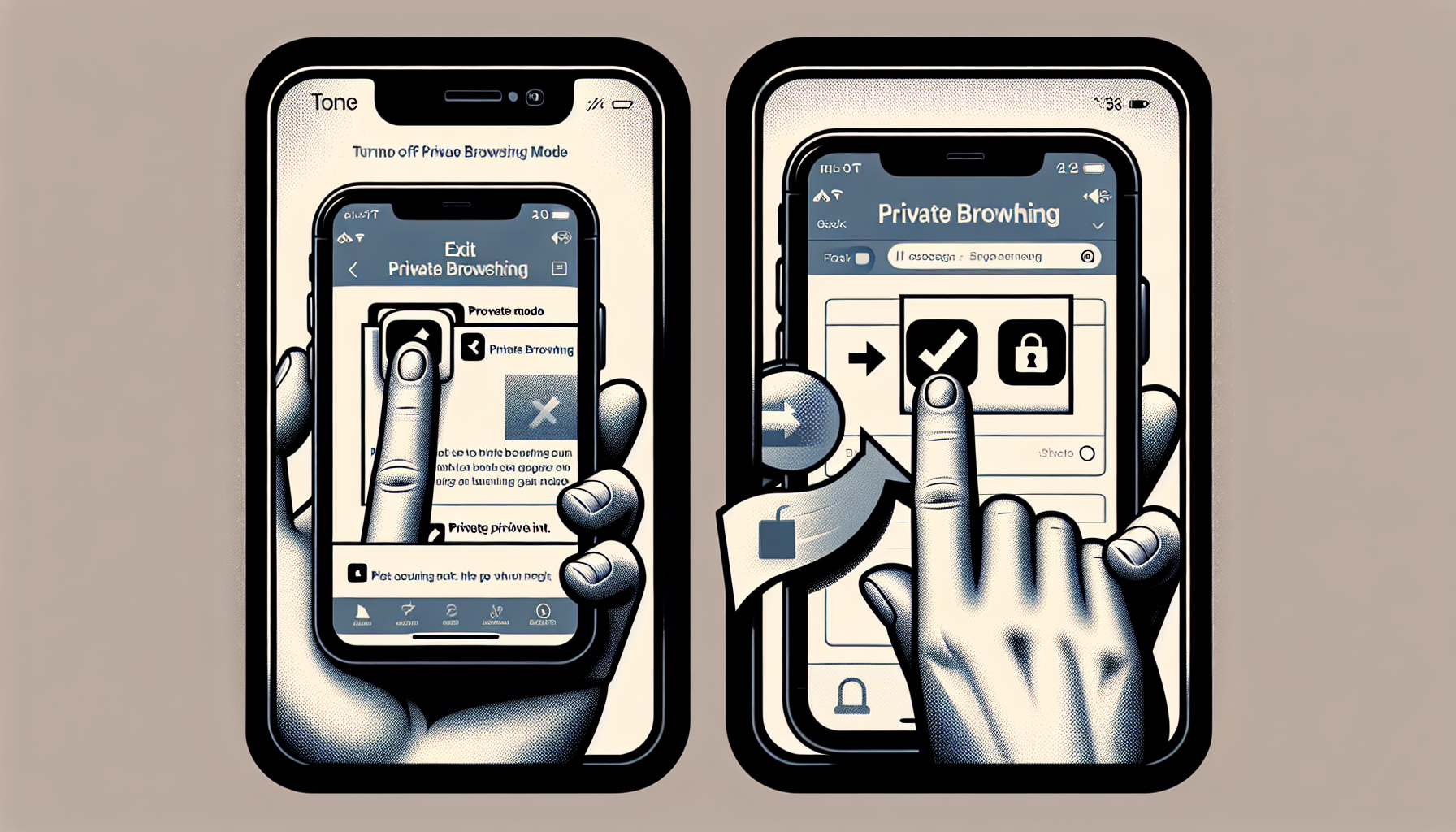
Introduction
How to Turn Off Private Browsing on Your iPhone
Private browsing on your iPhone allows you to browse the internet without leaving a trace of your online activity. It’s a handy feature that can be easily turned off when needed. Whether you’re using an iPhone, iPad, or Mac computer, the process is the same.
When you enable private browsing, your browsing history, search history, and autofill information are not saved. Additionally, any tabs opened in private mode are not shared with other devices. You can easily identify when you are in private browsing mode by the grayed-out address bar at the bottom of the Safari app.
Turning off private browsing is quick and easy. There are two methods you can use. The first method is to tap on the two squares at the bottom right of the Safari app and close all open windows before exiting private browsing. The second method is to hold down the two squares and choose the option that is not labeled as private.
Remember to close all windows in private browsing before switching out of it to ensure your privacy. Now that you know how to turn off private browsing on your iPhone, enjoy a seamless and private browsing experience.
Steps to Turn Off Private Browsing
If you’re using an iPhone and want to turn off private browsing, follow these simple steps:
Step 1: Open Safari app on iPhone
First, locate and open the Safari app on your iPhone. You can find it on your home screen or in your app library.
Step 2: Indication of private browsing at the bottom of the app
Once the Safari app is open, look at the bottom of the screen. If you see a grayed-out address bar, it means you are currently in private browsing mode.

Step 3: Explanation of private tab behavior
Private browsing mode allows you to browse the internet without leaving any trace of your online activity. Your browsing history, search history, and autofill information are not saved. Additionally, any tabs opened in private mode are not shared with other devices.
Step 4: Methods to exit private browsing mode
There are two methods you can use to exit private browsing mode:
- Method 1: Tap on the two squares at the bottom right of the Safari app. This will open a view of all your open tabs. Before exiting private browsing, make sure to close all open windows by tapping the “X” in the top left corner of each tab.
- Method 2: Hold down the two squares at the bottom right of the Safari app. A menu will appear with options labeled “Private” and “Not Private.” Choose the option that is not labeled as private to switch out of private browsing mode.
Once you have followed either of these methods, you will have successfully turned off private browsing mode on your iPhone. The grayed-out address bar at the bottom of the Safari app will no longer be present.
Now that you know how to turn off private browsing on your iPhone, you can enjoy a seamless and private browsing experience. Remember to close all windows in private browsing before switching out of it to ensure your privacy.
Closing Private Browsing Windows
Before switching modes, it is recommended that you close all private browsing windows to ensure your privacy. This will prevent any traces of your online activity from being saved. Fortunately, closing private browsing windows is a quick and easy process.
Demonstration of Closing Windows
To close all open private browsing windows, you have two options:
- Method 1: Tap on the two squares at the bottom right of the Safari app. This will display all your open tabs. Before exiting private browsing mode, make sure to close each window by tapping the “X” in the top left corner of each tab.
- Method 2: Hold down the two squares at the bottom right of the Safari app. This will bring up a menu with options labeled “Private” and “Not Private.” Choose the option that is not labeled as private to switch out of private browsing mode.
By following either of these methods, you can easily close all private browsing windows.
Explanation of Accessing Closed Windows
If you accidentally close a private browsing window and need to access it again, don’t worry. Safari allows you to access recently closed windows by tapping and holding the “+” button at the bottom right of the app. This will display a list of your recently closed tabs, allowing you to reopen them if needed.
However, it’s important to note that reopening closed private browsing windows may compromise your privacy. Always exercise extra caution when dealing with private browsing windows and be mindful of the information you access while in private mode.
Importance of Extra Precaution
While private browsing provides an added layer of privacy, it’s crucial to remember that it’s not foolproof. It’s still possible for internet service providers, websites, and certain apps to track your online activity. Therefore, it’s important to take extra precautions to protect your privacy.
In addition to closing private browsing windows before switching modes, consider using a virtual private network (VPN) for enhanced security. A VPN encrypts your internet connection, making it difficult for others to track your online activity.
By following these recommendations and using additional privacy measures, you can enjoy a safer and more secure browsing experience on your iPhone.
Alternative Methods to Exit Private Browsing
If you’re using private browsing on your iPhone and want to switch back to normal browsing mode, there are a few alternative methods you can use:
Option to Tap on Squares at the Bottom Right
One method is to tap on the two squares at the bottom right of the Safari app. This will display all of your open tabs. Before exiting private browsing, make sure to close each window by tapping the “X” in the top left corner of each tab. This will ensure that no traces of your online activity are saved.
Demonstration of Switching to Normal Mode
Another option is to hold down the two squares at the bottom right of the Safari app. This will bring up a menu with options labeled “Private” and “Not Private.” Choose the option that is not labeled as private to switch out of private browsing mode. Again, it is important to close all open windows before switching modes to maintain your privacy.
Alternative Method of Holding Down Squares and Selecting Non-Private Option
If you accidentally close a private browsing window and need to access it again, you can tap and hold the “+” button at the bottom right of the app. This will display a list of your recently closed tabs, allowing you to reopen them if needed. However, be cautious when reopening closed private browsing windows, as it may compromise your privacy.
Reminder to Close Windows Before Switching Modes
Before switching from private browsing to normal browsing mode, it is recommended that you close all open private browsing windows. This will prevent any traces of your online activity from being saved. Always exercise extra caution when dealing with private browsing windows and be mindful of the information you access while in private mode.
Conclusion
To turn off private browsing on your iPhone, follow these simple steps:
- Tap on the two squares at the bottom right of the Safari app and close all open windows before exiting private browsing.
- Hold down the two squares and choose the option that is not labeled as private to switch out of private browsing mode.
By following these steps, you can easily disable private browsing and ensure your online activity is no longer hidden. Remember to close all windows in private browsing mode to protect your privacy.
Thank you for reading!
FAQ
Q: How do I know if I am in private browsing mode?
If you are using Safari on your iPhone, iPad, or Mac computer, you can identify if you are in private browsing mode by looking at the grayed-out address bar at the bottom of the app. This indicates that you are currently in private browsing mode.
Q: Can I switch between private and non-private browsing multiple times?
Yes, you can switch between private and non-private browsing as many times as you want. Simply follow the steps mentioned earlier to exit private browsing mode and switch to normal browsing mode.
Q: Will closing private browsing windows erase my browsing history?
Yes, closing private browsing windows will erase your browsing history. Private browsing mode is designed to not save any browsing history, search history, or autofill information. Therefore, closing the private browsing windows ensures that no traces of your online activity are saved.
Q: Can I disable private browsing permanently?
No, you cannot disable private browsing permanently. Private browsing is a feature that can be toggled on and off as needed. If you want to browse without leaving a trace of your activity, you can enable private browsing mode. If you prefer to have your browsing history and other data saved, you can switch to normal browsing mode.
Q: Are the steps the same for turning off private browsing on an iPad or Mac computer?
Yes, the steps to turn off private browsing on an iPad or Mac computer are the same as on an iPhone. You can follow the same methods mentioned earlier to exit private browsing mode and switch to normal browsing mode.
